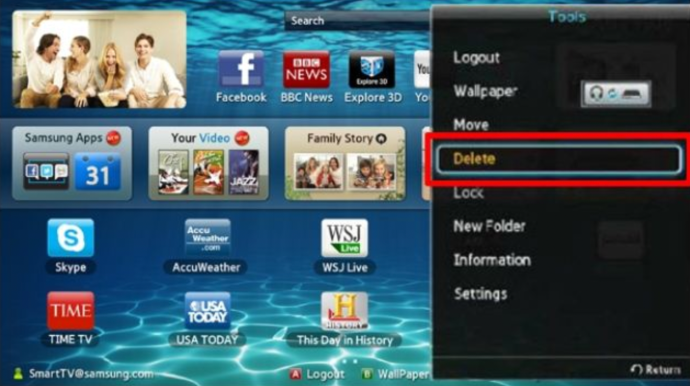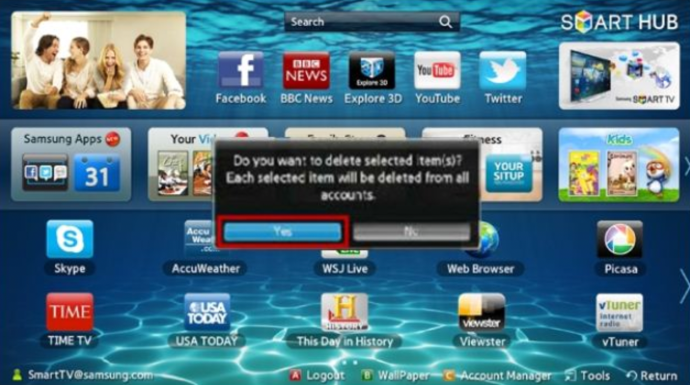Telewizory Samsung Smart TV są dostarczane z fabrycznie zainstalowanymi aplikacjami firmy Samsung lub innego producenta. Co więcej, możesz łatwo instalować nowe aplikacje ze swojego Smart Hub. Ale co, jeśli chcesz usunąć niektóre aplikacje? Możesz to zrobić?

W tym artykule dowiesz się, jak usunąć nowo zainstalowane aplikacje z telewizora Samsung Smart TV. Jeśli przyciągnęliśmy twoją uwagę, czytaj dalej.
Usuwanie aplikacji na telewizorach Samsung Smart TV T, Q, LS
Niektórzy użytkownicy mają problemy z usuwaniem aplikacji, ponieważ proces ten zależy od posiadanego modelu. To powiedziawszy, odinstalowywanie aplikacji na najnowszych telewizorach Samsung Smart TV jest dość proste. Oto, co musisz zrobić:
- Za pomocą OneRemote znajdź przycisk „Strona główna”. Spowoduje to otwarcie Smart Hub.
- Poszukaj „Ustawienia”, ikony koła zębatego.
- Przewiń, aż znajdziesz „Wsparcie”, a pod nim wybierz „Pielęgnacja urządzenia”.
- Zobaczysz szybkie skanowanie telewizora, więc poczekaj kilka chwil. Następnie kliknij „Zarządzaj pamięcią”.
- Wybierz aplikacje, które chcesz odinstalować, i kliknij je.
- Następnie dotknij „Usuń”.
- Musisz potwierdzić, że chcesz usunąć te aplikacje. Naciśnij „OK”.

Usuwanie aplikacji na telewizorach Samsung Smart TV M/MU/NU/RU/Q/LS (2017-2019)
Aby usunąć aplikacje z tych konkretnych modeli, musisz to zrobić:
- Korzystając z OneRemote, kliknij „Strona główna”.
- Następnie znajdź „Aplikacje”.
- Kliknij ikonę koła zębatego w prawym górnym rogu, aby otworzyć „Ustawienia”.
- Poszukaj aplikacji, które chcesz usunąć z listy. Kliknij na nie, a następnie wybierz „Usuń.
Usuwanie aplikacji na telewizorach K/KU/KS Samsung Smart TV
Aby usunąć aplikacje z serii telewizorów Smart TV 2016:
- Kliknij „Dom” na pilocie i znajdź „Aplikacje”.
- Następnie poszukaj „Opcji” w prawym dolnym rogu ekranu.
- Z paska menu wybierz „Usuń”.
- Następnie dotknij aplikacji, które chcesz usunąć. Kliknij „Usuń”, aby je odinstalować,
- Poczekaj, aż zobaczysz, że zostały usunięte.
Usuwanie aplikacji na telewizorach Samsung Smart TV J/JU/JS (2015)
Usuwanie aplikacji z tych modeli przebiega tak:
- Przytrzymaj kolorowy przycisk na pilocie i kliknij „Polecane”.
- Wybierz „Aplikacje”.
- Następnie kliknij „Opcje” w prawym górnym rogu ekranu.
- Wybierz „Usuń moje aplikacje”.
- Wybierz aplikacje, które chcesz usunąć i kliknij „Usuń” w górnym rogu ekranu.
- Musisz potwierdzić, że chcesz usunąć aplikacje, więc naciśnij „Tak”.
Usuwanie aplikacji na telewizorach Samsung Smart TV E/EH/ES (2012) i H/HU/F (2014)
Jeśli masz nieco starszą serię Samsung Smart TV, usuwanie aplikacji jest nadal możliwe. Zdobądź pilota i wykonaj następujące czynności:
- Naciśnij „Smart Hub”, co otworzy „Smart Hub” na telewizorze.
- Wybierz aplikację, którą chcesz odinstalować.
- Następnie przytrzymaj „Narzędzia” na pilocie.
- Naciśnij „Usuń”, a następnie „Wprowadź”.
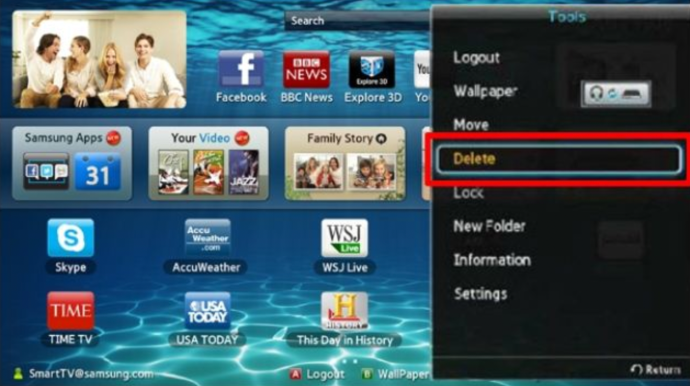
- Musisz teraz potwierdzić, że chcesz usunąć aplikację, więc zaznacz „Tak” i kliknij „Enter”.
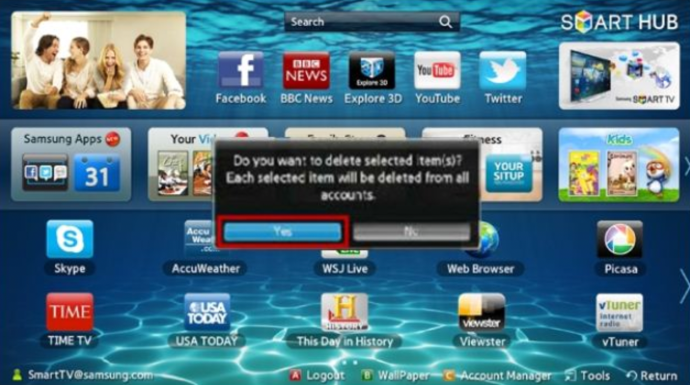
Jakie aplikacje można usunąć?
Teraz, gdy wiesz, jak odinstalować aplikacje ze starszej i nowszej serii telewizorów Samsung Smart TV, prawdopodobnie zastanawiasz się, czy można usunąć wszystkie aplikacje. Być może nie chcesz, aby zaśmiecały twoją przestrzeń. Możesz jednak usunąć tylko zainstalowane aplikacje. Wstępnie zainstalowanych aplikacji nie można usunąć, ponieważ opcja „Usuń” jest wyłączona. Są to zazwyczaj Netflix, Amazon Prime itp.
To powiedziawszy, są do tego hacki. Pamiętaj jednak, że nie będzie działać we wszystkich modelach. Mimo to możesz wypróbować następujące rozwiązania, jeśli chcesz usunąć zainstalowaną fabrycznie aplikację:
- Przytrzymaj przycisk „Dom” na pilocie.
- Kliknij „Aplikacje”.
- Następnie kliknij przycisk „Numer”, a następnie naciśnij „12345”.
- Otworzy się teraz tryb programisty.
- Przełącz przycisk „Włącz”.
- Następnie kliknij „OK”. Tryb „Programisty” umożliwi teraz usunięcie wstępnie zainstalowanych aplikacji.
- Zobaczysz, że „Tryb programisty jest włączony”, więc naciśnij „Zamknij”.
Gdy już to zrobisz, wykonaj następujące czynności:
- Przejdź do „Ustawienia” w prawym górnym rogu ekranu.
- Wybierz aplikacje, które chcesz usunąć.
- Przejdź do „Zablokuj / Odblokuj” i naciśnij go, aby zablokować aplikację.
- Następnie musisz wpisać „0000”. W aplikacji jest teraz ikona kłódki.
- Przejdź do „Testu głębokiego łącza” i naciśnij go.
- Otrzymasz wyskakujące okienko. Tutaj zaznacz „Identyfikator treści” i napisz cokolwiek. Na klawiaturze kliknij „Gotowe”.
- Musisz teraz wpisać hasło. Jednak naciśniesz „Anuluj”.
- Opcja „Usuń”, która była wcześniej wyłączona, powinna być teraz włączona.
- Wybierz wstępnie zainstalowaną aplikację, którą chcesz usunąć, i naciśnij „Usuń”.
Często Zadawane Pytania
Oto kilka odpowiedzi na najczęściej zadawane pytania:
Mam problem z aplikacją. Czy muszę go usunąć?
Jeśli aplikacja nie uruchamia się lub nie działa poprawnie, możesz wykonać inne kroki przed całkowitym usunięciem aplikacji. Najpierw spróbuj prostego ponownego uruchomienia telewizora. Możesz go wyłączyć, odczekać pięć sekund i włączyć ponownie lub możesz go odłączyć, poczekać i podłączyć ponownie. Tak czy inaczej, ponowne uruchomienie systemu to prosty krok do wypróbowania, który często działa dobrze.
Jeśli to nie zadziała, upewnij się, że na telewizorze Samsung Smart TV działa najnowsze oprogramowanie. Możesz to zrobić, przechodząc do ustawień telewizora i klikając „Wsparcie”, a następnie „Aktualizacje oprogramowania”. Jeśli jest dostępne, wybierz „Aktualizuj teraz”. Po zakończeniu procesu aktualizacji spróbuj ponownie uruchomić aplikację.
Jeśli nadal nie działa, odinstaluj go, a następnie zainstaluj ponownie.
Nie widzę opcji „Deep Link Test”. Co jeszcze mogę zrobić?
Jedną z największych skarg na telewizory Samsung Smart TV jest nadużywanie oprogramowania. Wstępnie zainstalowane aplikacje zajmują dużo miejsca, co utrudnia pobieranie większej ilości treści, które odpowiadają Twoim potrzebom. Niektóre modele telewizorów mają opcję Deep Link Test, gdy są wyszarzone, podczas gdy inne nie mają tego wszystkiego.
Niestety, musimy jeszcze znaleźć świetne obejście dla tych, którzy nie mają możliwości wykonania tych kroków wymienionych powyżej. Jeśli zabrakło Ci miejsca na telewizorze i nie możesz usunąć wstępnie zainstalowanego oprogramowania typu bloatware, jedyną opcją jest użycie innego urządzenia z większą ilością pamięci. Firestick, Roku lub inne urządzenie jest stosunkowo tanie i łatwe w użyciu, ale nadal nie jest idealnym rozwiązaniem.
Usuwanie niechcianych aplikacji
Telewizor Samsung Smart TV to fantastyczny dodatek do każdego salonu. Otrzymujesz różne wstępnie zainstalowane aplikacje i możesz dodać dowolną nową, którą chcesz. Jeśli chcesz usunąć niechciane aplikacje, nasz przewodnik, miejmy nadzieję, zawiera wszystkie potrzebne wskazówki i triki.
Czy kiedykolwiek usunąłeś aplikację na telewizorze Samsung Smart TV? Co było powodem? Daj nam znać w sekcji komentarzy poniżej.