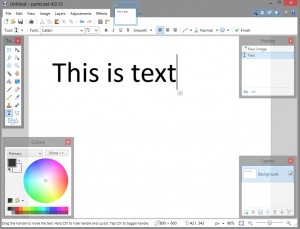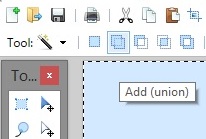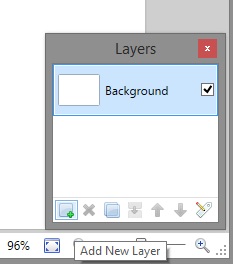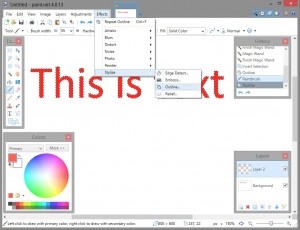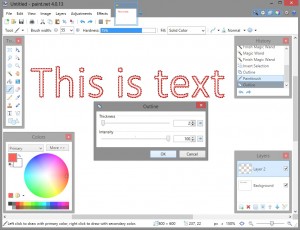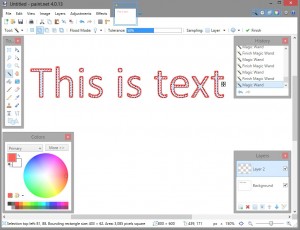Paint.NET (AKA Paint) to wspaniały, użyteczny, darmowy program do edycji obrazów i tworzenia grafiki z dużą funkcjonalnością. Paint jest o wiele tańszy i łatwiejszy w użyciu niż Photoshop i ma taką samą moc jak GIMP z niewielkim ułamkiem krzywej uczenia się. Paint to dobra aplikacja do edycji budżetowych obrazów, której można się stosunkowo łatwo nauczyć.
Paint.NET ma reputację szybkiego, intuicyjnego w nauce i potężnego. Dla projektantów, którzy w większości wykonują dość proste edycje obrazu, Paint.NET jest idealnym narzędziem do pracy.
Częstym zadaniem podczas edycji obrazów jest obrysowywanie tekstu i innych obiektów. Tworzenie tekstu z wyraźnym konturem może być przydatne do takich rzeczy, jak tworzenie oryginalnych memów, dodawanie podpisów do diagramów lub zdjęć lub po prostu zwiększanie czytelności istniejącego tekstu na obrazie. Jeśli jesteś projektantem stron internetowych lub e-maili, znajdziesz przypadki, w których bardzo przydatna jest wiedza, jak zarysować tekst i inne obiekty.
Paint.NET obsługuje wiele wtyczek, które umożliwiają pisanie zarysowanego tekstu w programie Paint, a te wtyczki są łatwe do znalezienia, ale na potrzeby tego samouczka zakładam, że nie chcesz dodawać złożoności wtyczka tylko do zarysowania tekstu.
Zamiast tego w tym artykule przedstawiono szybką technikę uzyskiwania zarysowanego tekstu tylko z najnowszą podstawową wersją programu Paint. W chwili pisania tego tekstu ta wersja to Paint.NET 4.0.21.
Przejdźmy krok po kroku przez kroki, aby zarysować tekst w Paint.NET.
- Najpierw użyj narzędzia Tekst, aby utworzyć żądany tekst. Powinieneś użyć do tego dużego rozmiaru czcionki – w tym przykładzie używam 72-punktowej czcionki (odpowiednik liter o wysokości 1 cala), ale możesz użyć jeszcze większego, a końcowy efekt będzie wyglądał lepiej, im większy się wybierzesz. Ten tekst będzie znajdował się pośrodku tekstu z konturem, więc ustaw go w dowolnym kolorze, który ma być środkiem tekstu z konturem. (Jeśli chcesz, aby obrysowany tekst miał biały środek, to ten tekst musi być na przykład biały.) Zacznijmy od czegoś prostego:
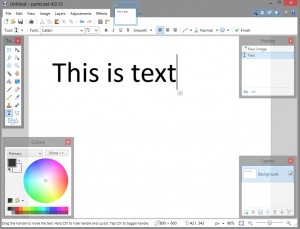
- Użyj narzędzia Magiczna różdżka, aby zaznaczyć cały tekst. Upewnij się, że opcja „Dodaj (Union)” jest zaznaczona w lewym górnym rogu, dzięki czemu możesz wybrać wszystkie litery jednocześnie:
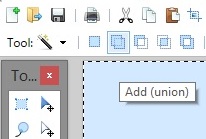
- Użyj okna w prawym dolnym rogu programu, aby wybrać „Dodaj nową warstwę”. Powinno to umieścić pustą warstwę na wierzchu istniejącej warstwy, ale kształty liter nadal będą wybrane:
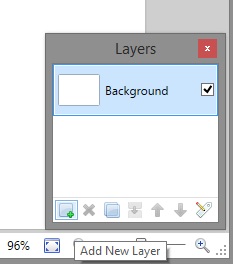
- Użyj pędzla, aby wypełnić wybraną przestrzeń kolorem, który chcesz, aby były kontury:

- Zachowaj wybrane kształty tekstu. W menu „Efekty” wybierz „Stylizuj” i „Zarys”:
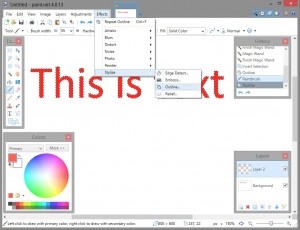
- Przesuń suwak „Intensywność” maksymalnie do 100, aby kontur był jednolity. Dostosuj suwak „Grubość”, aby zmienić grubość konturów w pikselach:
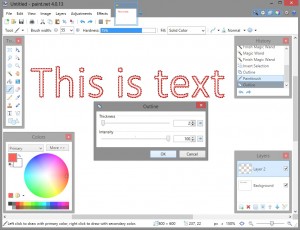
- Teraz ponownie użyj narzędzia Magic Wand, aby zaznaczyć puste wnętrze każdej litery:
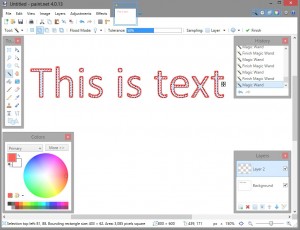
- Hit Usuń, aby usunąć wnętrze liter. Teraz oryginalne litery powinny prześwitywać, z twoimi konturami na wierzchu:

Korzystając z tej techniki, możesz teraz dość szybko i łatwo dodawać kontury do tekstu. Możesz również użyć tej metody, aby w ten sam sposób obrysować dowolny inny kształt. Kontury mogą nadać tekstowi nieco dodatkowego blasku i są szczególnie przydatne, gdy tekst jest wyraźniejszy, jeśli tło obrazu ma podobny schemat kolorów.
Mamy jeszcze kilka artykułów na temat manipulowania tekstem za pomocą Paint.NET, sztuczek manipulacji obrazami, takich jak dodawanie rozmycia do obrazów za pomocą Pain.NET i różnych sztuczek, takich jak wybielanie zębów za pomocą Paint.NET. Paint ma wiele fajnych funkcji, dzięki czemu jest jednym z najlepszych i najłatwiejszych w użyciu darmowych edytorów graficznych!
Czy masz własne sprytne wskazówki i triki dotyczące Paint.NET? Proszę zostaw komentarz poniżej!