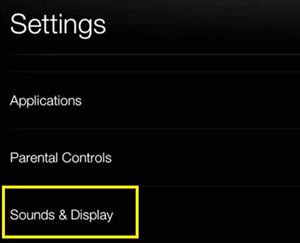Tablet Kindle Fire HD to ulepszenie prostego, ale skutecznego czytnika Kindle firmy Amazon. Ponieważ działa na starym dobrym Fire OS, możesz go używać zarówno jako urządzenia inteligentnego, jak i wygodnego czytnika e-booków.

Jednak niektórzy użytkownicy zgłosili, że czcionka urządzenia jest zbyt mała zarówno w menu systemowym, jak i w aplikacji Kindle. Nawet jeśli uważasz, że rozmiar czcionki jest mały, nie ma powodu do zmartwień. Istnieje sposób na rozwiązanie obu tych problemów.
W tym artykule wyjaśnimy, jak dostosować rozmiar czcionki na swoim Kindle Fire.
O rozmiarze czcionki Kindle Fire
Większość tabletów Kindle Fire ma rozmiar czcionki wyświetlacza „1”. Jeśli uważasz, że litery pod ikonami aplikacji lub w menu systemowym wydają się zbyt małe, możesz je zwiększyć. To samo dotyczy rozmiaru czcionki w aplikacji Kindle.
Niektórzy użytkownicy mogą uznać za mały rozmiar czcionki książki Kindle. Zmiana rozmiaru czcionki menu nie zmieni jednak rozmiaru książki Kindle. Dlatego musisz dopasować te dwa osobno.
Należy pamiętać o kilku rzeczach dotyczących rozmiaru czcionki. Na niektórych urządzeniach Kindle Fire rozmiary czcionek menu i tekstu są zablokowane i nie można nic zrobić, aby je zmienić. Ponadto, jeśli twoja książka Kindle jest w formacie PDF, nie ma możliwości zmiany czcionki. Tak więc, jeśli metody opisane poniżej nie działają dla twojego Kindle Fire – to jest powód.
Zmień rozmiar czcionki menu
Jeśli nie jesteś zadowolony z rozmiaru czcionki w menu Kindle, możesz go nieco zwiększyć. Oto, co musisz zrobić:
- Przesuń palcem w dół od góry na ekranie głównym Kindle Fire. Powinien pojawić się pasek szybkiego dostępu.
- Stuknij ikonę „Ustawienia” po prawej stronie paska.

- Wybierz „Dźwięki i wyświetlacz” z menu.
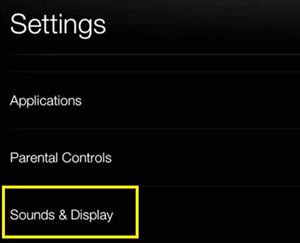
- Znajdź opcję „Rozmiar czcionki”. Jeśli jest ustawiony domyślnie, zobaczysz „1” na pasku obok.

- Stuknij znak „+” na pasku obok, aby zwiększyć rozmiar czcionki. Możesz zwiększyć rozmiar czcionki do „3”.
Uwaga: musisz dotknąć opcji "Rozmiar czcionki" na niektórych urządzeniach Kindle Fire. Następnie możesz wybrać pomiędzy normalnym (rozmiar 1), dużym (rozmiar 2) i ogromnym (rozmiar 3).
Wróć do ekranu głównego i powinieneś zauważyć, że rozmiar czcionki pod ikonami aplikacji zwiększył się. Jednak większość Twoich aplikacji ma stały rozmiar czcionki. Więc kiedy je uruchomisz, możesz nie zauważyć żadnej różnicy. Z drugiej strony czcionki w miejscach takich jak pasek adresu przeglądarki Silk będą wydawały się większe.
Zmień rozmiar czcionki dla Kindle Book
Możesz być zadowolony z ogólnego rozmiaru czcionki na swoim Kindle Fire i nadal chcesz, aby litery książek Kindle były większe. Na szczęście istnieje prosty sposób na sformatowanie i dostosowanie ustawień aplikacji Kindle zgodnie z własnymi preferencjami.
- Otwórz książkę, którą chcesz przeczytać w aplikacji Kindle.
- Dotknij dowolnego miejsca na ekranie, aby wyświetlić pasek narzędzi.
- Stuknij przycisk „Aa” (Ustawienia). Pojawi się nowe menu.
W tym menu będziesz mógł zmienić trzy rzeczy – rozmiar czcionki, czcionkę i czcionkę wydawcy (jeśli jest dostępna). Zwiększenie rozmiaru czcionki sprawi, że tekst będzie większy i bardziej czytelny. Dodatkowo, jeśli nie podoba Ci się domyślna czcionka, możesz ją zmienić, dotykając przycisku czcionki. Opcja czcionki wydawcy może pojawić się, jeśli wydawca książki zaleci konkretną czcionkę.
Dodatkowe opcje dostosowywania
Możesz również dostosować swój Kindle Book na inne sposoby. Menu „Ustawienia” oferuje trzy dodatkowe ustawienia – odstępy między wierszami, tryb kolorów i marginesy.
Odstępy między wierszami dostosują odstępy między wierszami (powyżej i poniżej). Dzięki opcji trybu kolorów możesz zmienić kolor tła swojej książki Kindle. Domyślnie jest biały, ale jeśli wolisz, możesz przełączyć się na sepię lub czerń. Opcja Margins pozwala określić rozmiar pustego miejsca na krawędziach ekranu. Możesz wybierać między normalnymi, szerokimi i wąskimi marginesami.
Lupa ekranu
Lupa ekranu to alternatywny sposób na uzyskanie większych liter na Kindle Fire. Chociaż nie jest to trwałe rozwiązanie, może ci pomóc, gdy czcionka strony internetowej jest mała lub gdy chcesz powiększyć mniejsze elementy w swojej książce Kindle (np. przypisy). Aby go włączyć, wykonaj następujące kroki:
- Przesuń palcem w dół od góry, aby uzyskać dostęp do paska narzędzi.
- Stuknij ikonę „Ustawienia”.
- Przejdź do „Ułatwienia dostępu”.
- Przełącz „Lupa ekranu”.

Po przełączeniu lupy możesz trzykrotnie dotknąć dowolnego obszaru ekranu, aby powiększyć. Będziesz także mógł ścisnąć ekran do wewnątrz lub na zewnątrz, aby dostosować rozmiar ekranu.
Rozmiar ekranu też ma znaczenie
Jeśli wypróbowałeś wszystkie powyższe i nadal nie jesteś zadowolony z rozmiaru czcionki, niewiele możesz zrobić.
Jedynym sposobem na rozwiązanie problemu jest zakup Kindle Fire (lub innego tabletu) z większym wyświetlaczem. Oczywiście obraz będzie większy, a rozmiar czcionki powinien być większy.
Czy udało Ci się zwiększyć czcionkę Kindle Fire za pomocą wyżej wymienionych metod? Czy masz jakieś inne pomysły? Zostaw swoje pomysły i sugestie w sekcji komentarzy poniżej.