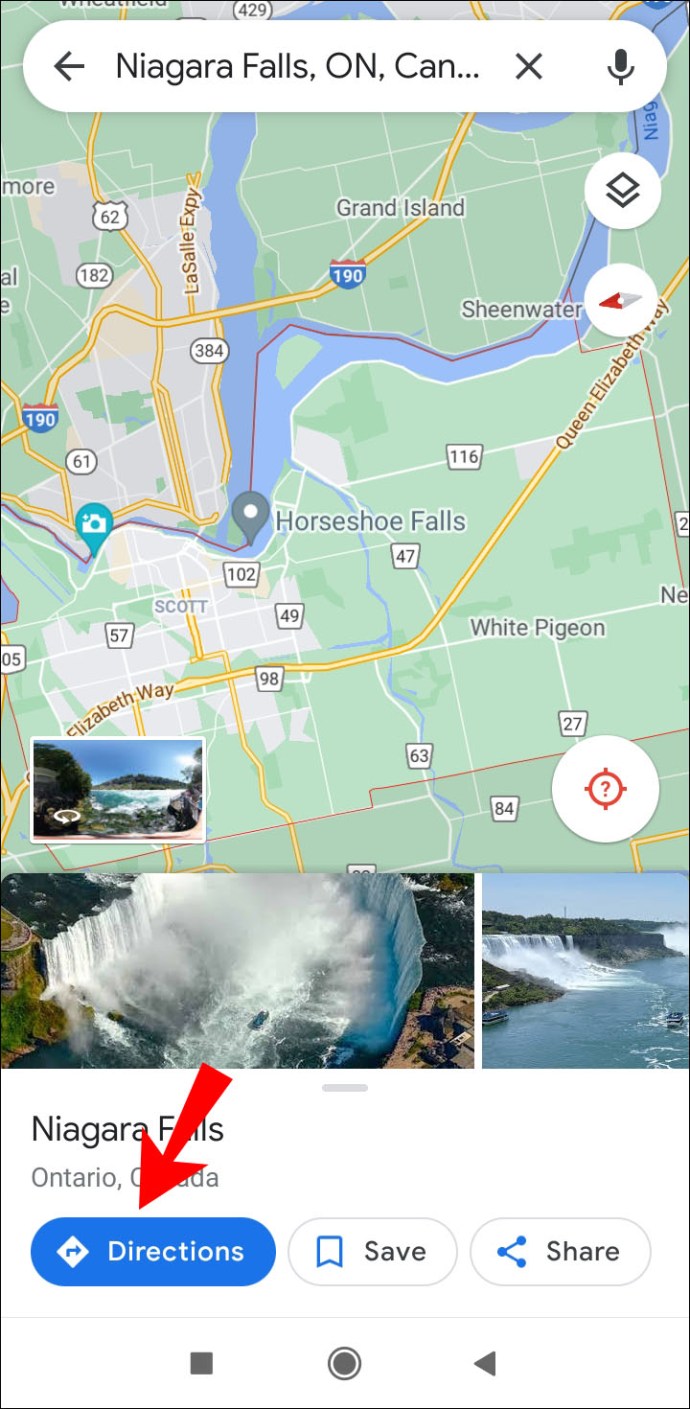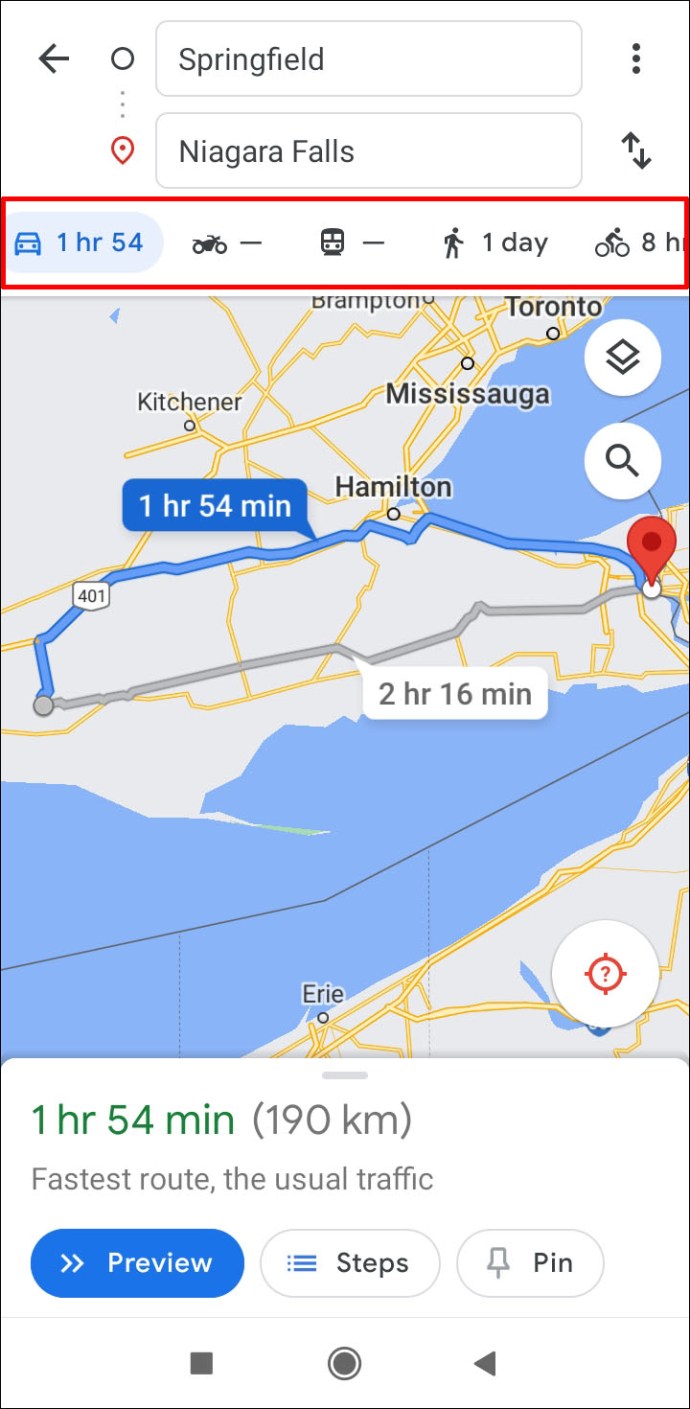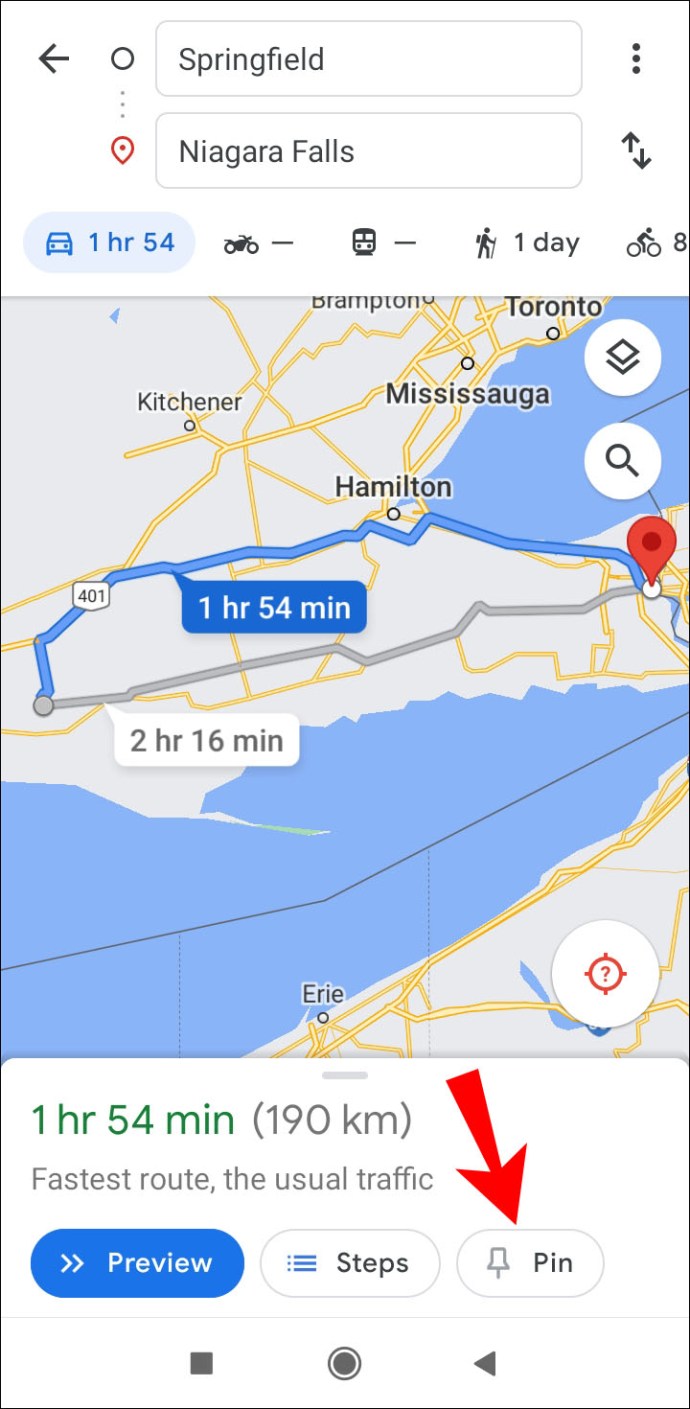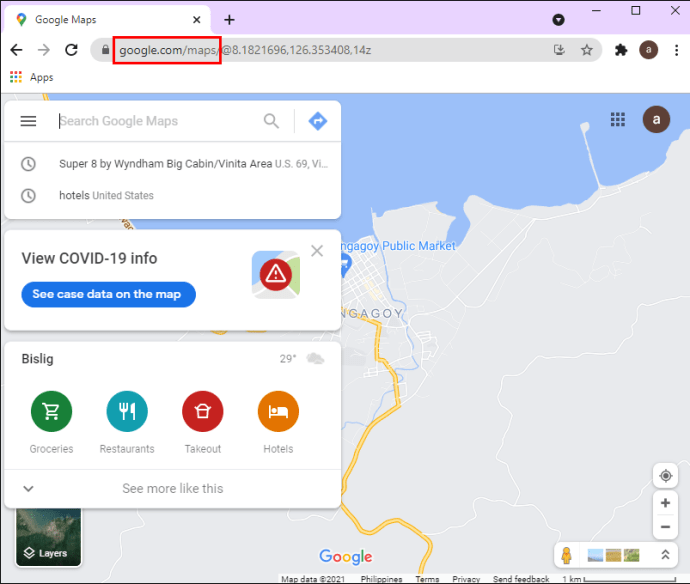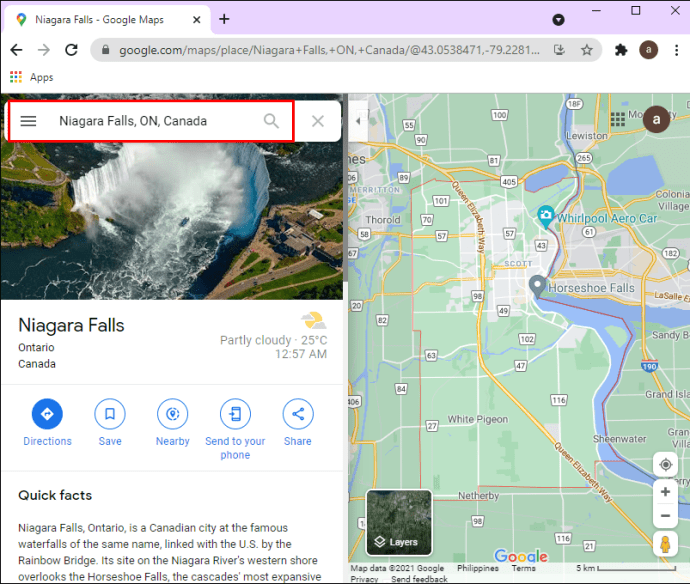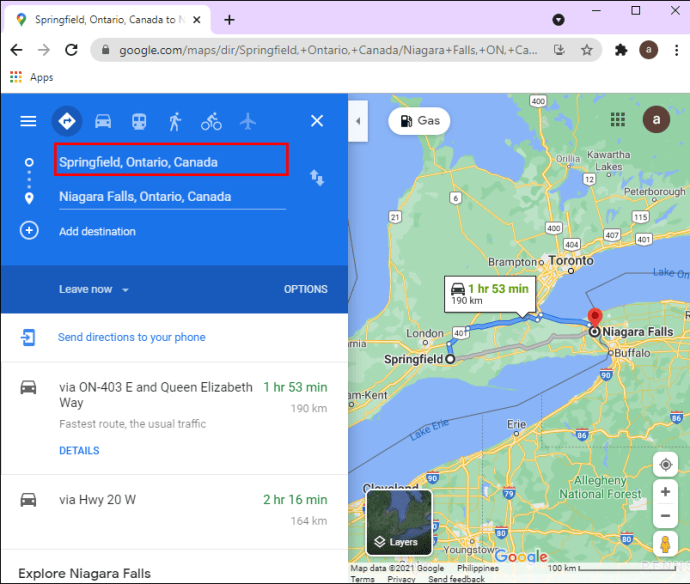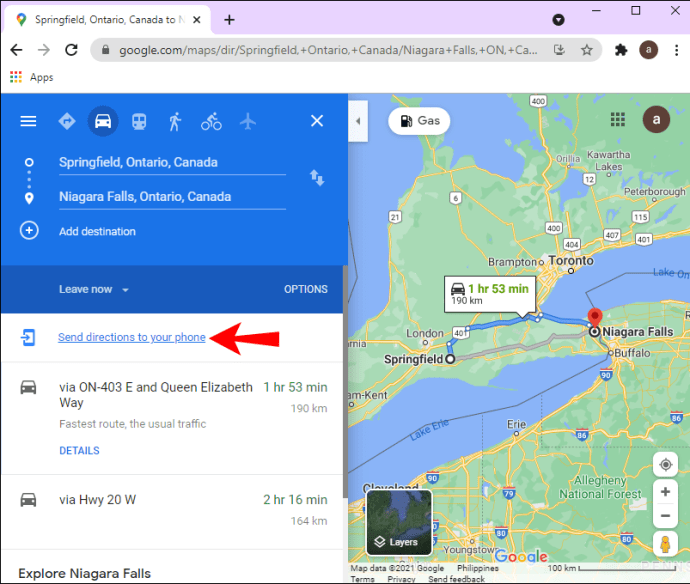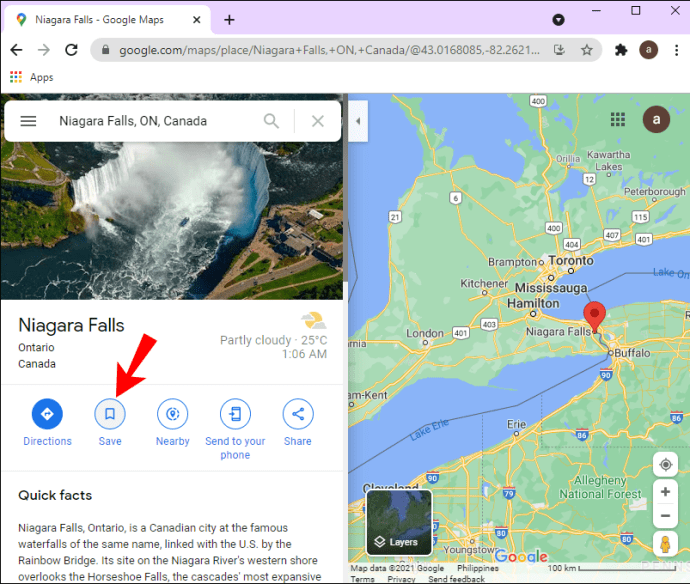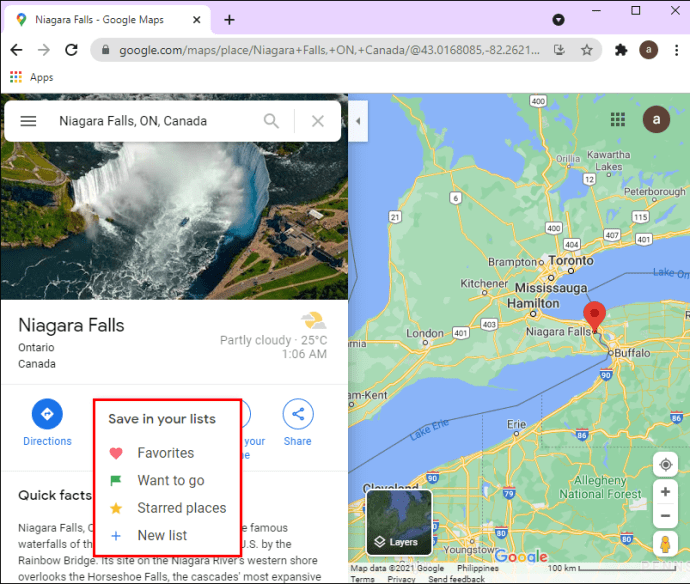Wiedza o tym, jak zapisać trasę w Mapach Google, może być bardzo przydatna, jeśli planujesz podróż. Ta funkcja nie tylko pozwala efektywnie zaplanować podróż, ale może również zapobiec zgubieniu się po drodze. Możesz nawet pobrać mapy do przeglądania w trybie offline, więc nie potrzebujesz połączenia z Internetem, aby zobaczyć, dokąd masz się udać.

W tym przewodniku pokażemy, jak zapisać trasę w Mapach Google na telefonie i komputerze. Ponadto odpowiemy na kilka typowych pytań dotyczących tras w Mapach Google.
Jak zapisywać trasy w Mapach Google na każdym urządzeniu?
Mimo że możesz planować i tworzyć własne trasy w Mapach Google w najdrobniejszych szczegółach, możesz zapisać trasę tylko na urządzeniu z Androidem. Jednak po utworzeniu trasy na komputerze możesz wysłać wskazówki dojazdu do telefonu, gdzie można je zapisać.
Na Androidzie
Aby zapisać trasę w Mapach Google na urządzeniu z Androidem, wykonaj poniższe czynności:
- Otwórz Mapy Google na swoim telefonie.

- Wpisz miejsce docelowe w pasku wyszukiwania.

- Stuknij w „Wskazówki” w lewym dolnym rogu ekranu.
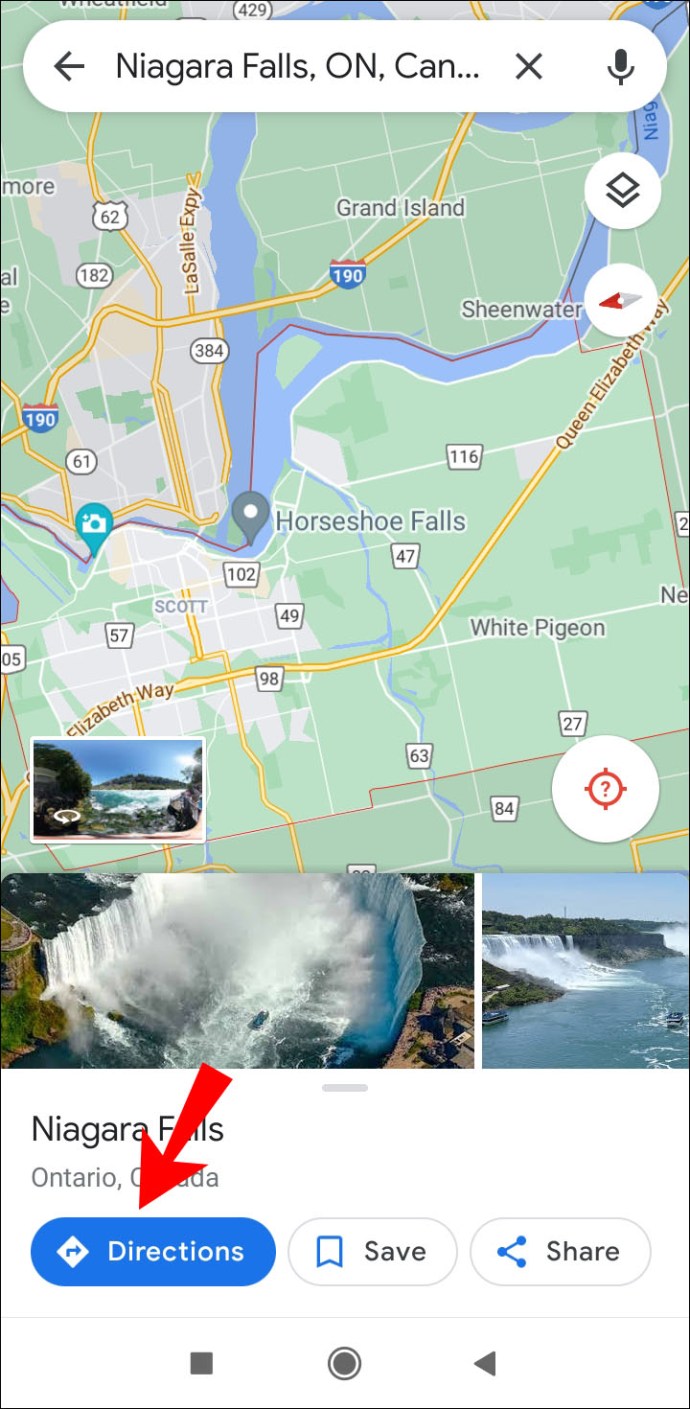
- Wpisz swoją aktualną lokalizację lub lokalizację, od której rozpoczniesz trasę.

- Wybierz sposób podróżowania (jazda samochodem, motocykl, transport publiczny, spacery, przejażdżki i jazda na rowerze).
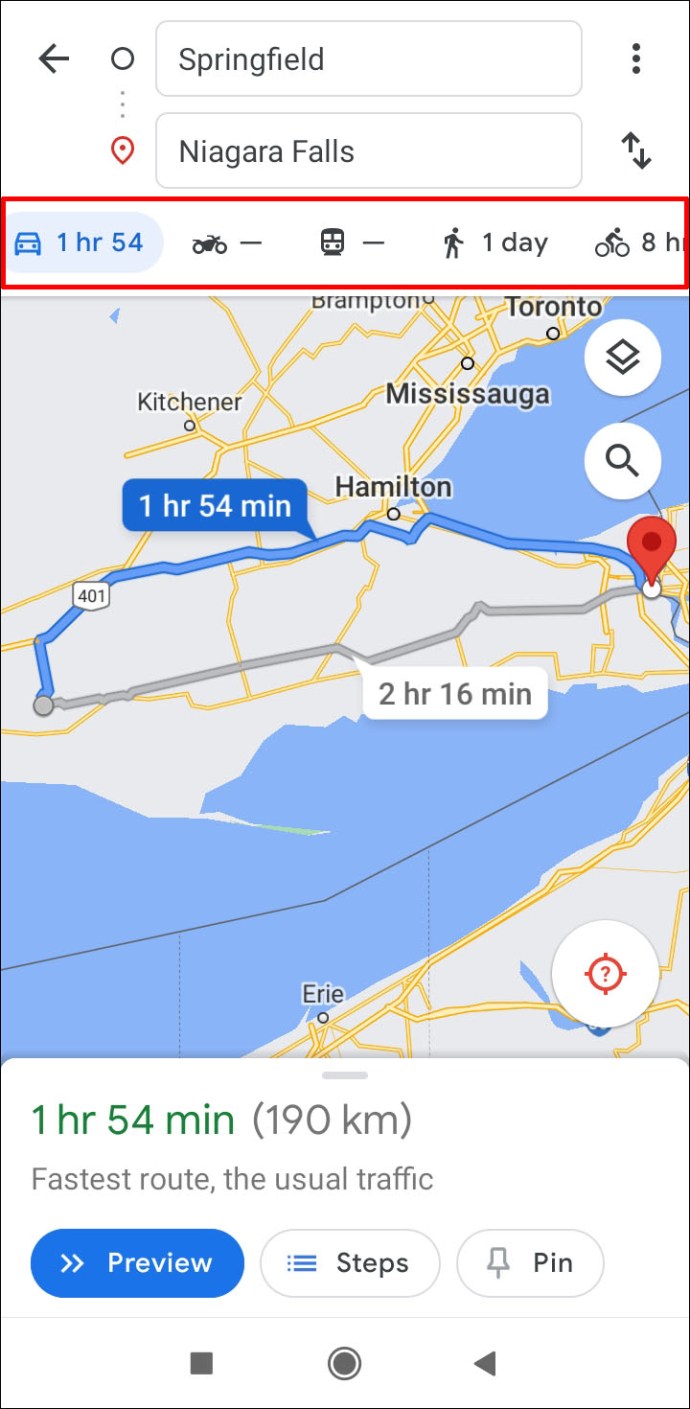
- Przejdź do „Nawiguj” w prawym dolnym rogu ekranu.
- Stuknij w „Przypnij” na dolnym pasku narzędzi.
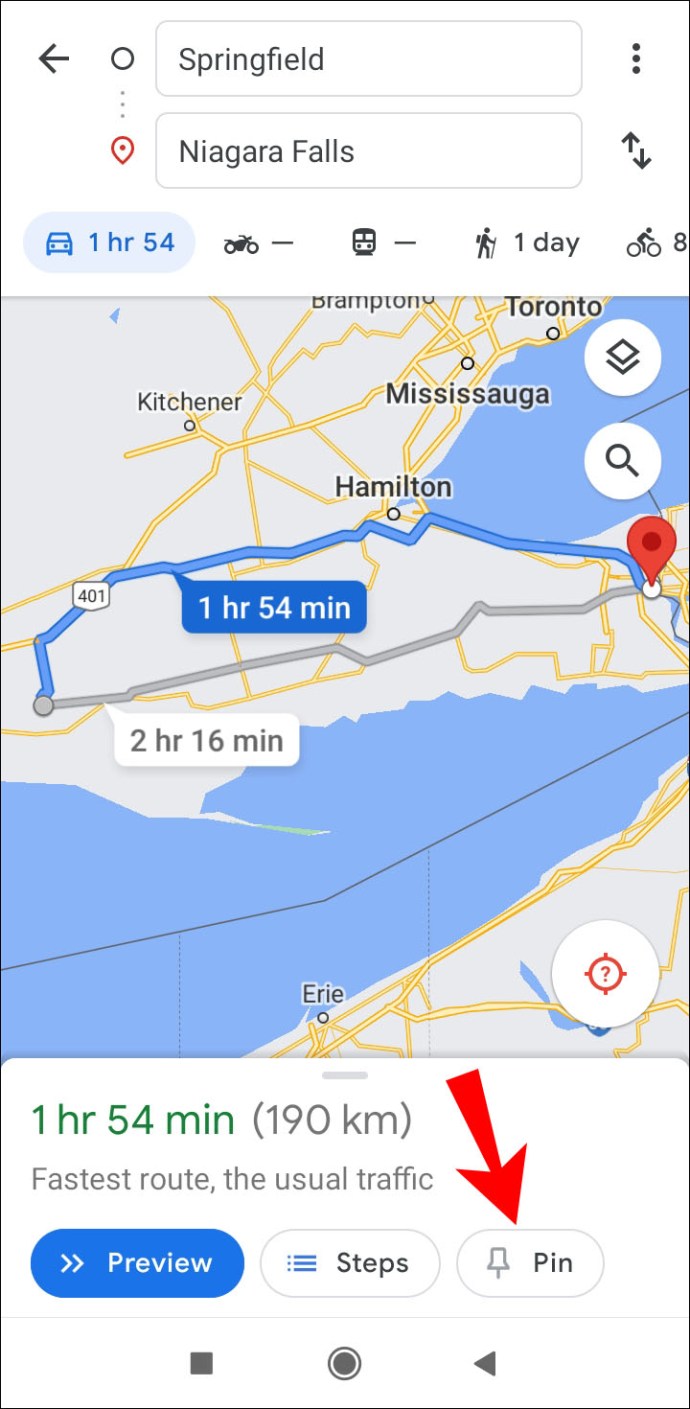
Możesz także zapisać miejsce docelowe. Aby to zrobić, wpisz kierunek w pasku wyszukiwania i po prostu dotknij "Zapisz" na dolnym pasku narzędzi. Mapy Google zapytają, czy chcesz zapisać trasę w następujących folderach: Ulubione, Chcę jechać, Miejsca oznaczone gwiazdką, Zakładki, czy chcesz utworzyć nową listę. Jeśli chcesz otworzyć mapę i rozpocząć trasę, po prostu otwórz Mapy Google i przejdź do zakładki „Zapisane” na dolnym pasku narzędzi.
Jeśli nie jesteś zadowolony z trasy, którą zaplanowały dla Ciebie Mapy Google, możesz przejrzeć inne możliwe trasy. Gdy wybierzesz ten, który najbardziej Ci odpowiada, po prostu go dotknij.
Mapy Google są zwykle wstępnie zainstalowane na Twoim Androidzie, ale jeśli nie masz aplikacji i nie chcesz jej instalować, nadal możesz jej używać w wersji internetowej. Jeśli masz iPhone'a, możesz pobrać Mapy Google i wykonać te same czynności, aby zapisać trasę. Oprócz komputera możesz także zapisać trasę w Mapach Google na swoim tablecie.
Na PC
Jak wspomniano wcześniej, nie możesz zapisać trasy w Mapach Google na swoim komputerze, ale możesz wysłać ją na telefon lub dowolne inne urządzenie. Oto jak to się robi:
- Otwórz Mapy Google w przeglądarce.
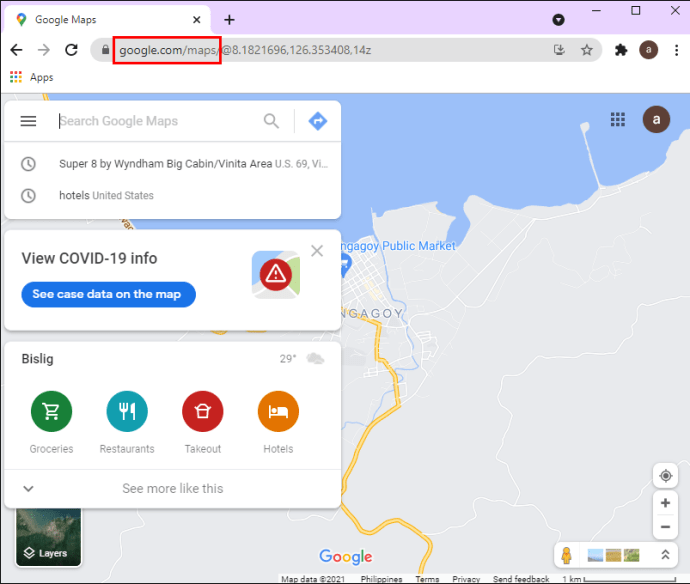
- Na pasku wyszukiwania „Szukaj w Mapach Google” wpisz miejsce docelowe.
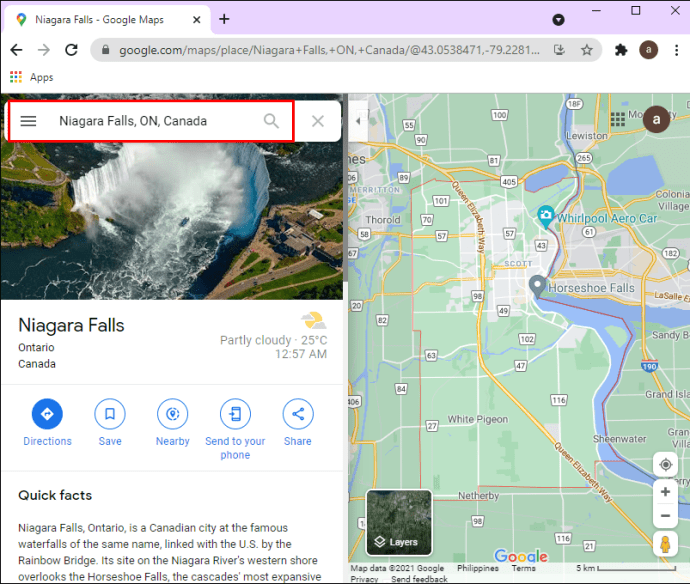
- Kliknij „Wskazówki” po lewej stronie ekranu.

- Wpisz swoją aktualną lokalizację lub miejsce, w którym rozpoczniesz podróż. Zobaczysz wszystkie trasy do tego miejsca docelowego; zalecana trasa będzie niebieska.
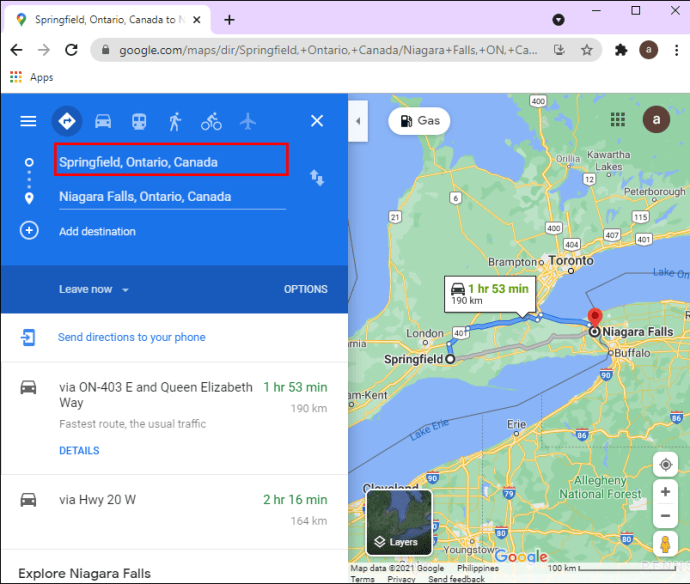
- Wybierz opcje podróży (autobus, metro, rower, pociąg, tramwaj lub pieszo).

- Przejdź do „Wyślij wskazówki dojazdu na swój telefon”.
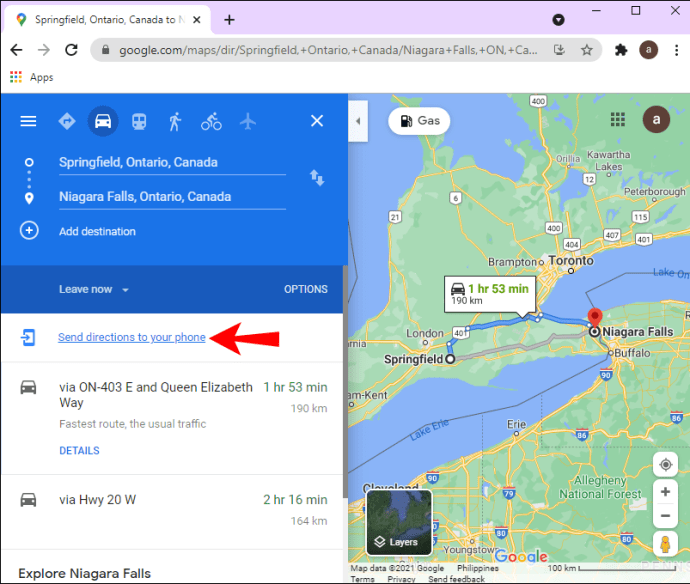
- Wybierz, czy chcesz, aby wskazówki były wysyłane bezpośrednio na Twój telefon, e-mailem czy SMS-em.

Powinieneś natychmiast otrzymać powiadomienie z Map Google na swój telefon. Mimo że nie możesz zapisać trasy w Mapach Google na swoim komputerze, możesz zapisać miejsce docelowe. Tak to się robi:
- Otwórz Mapy Google.
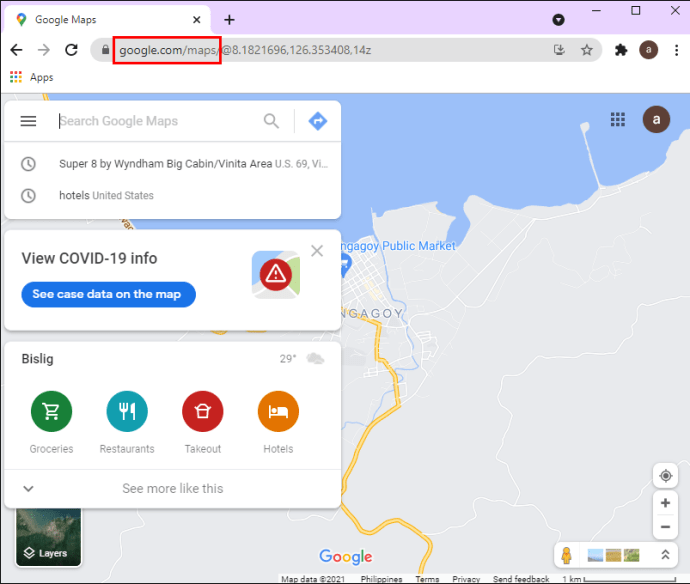
- Wpisz miejsce docelowe w pasku wyszukiwania.
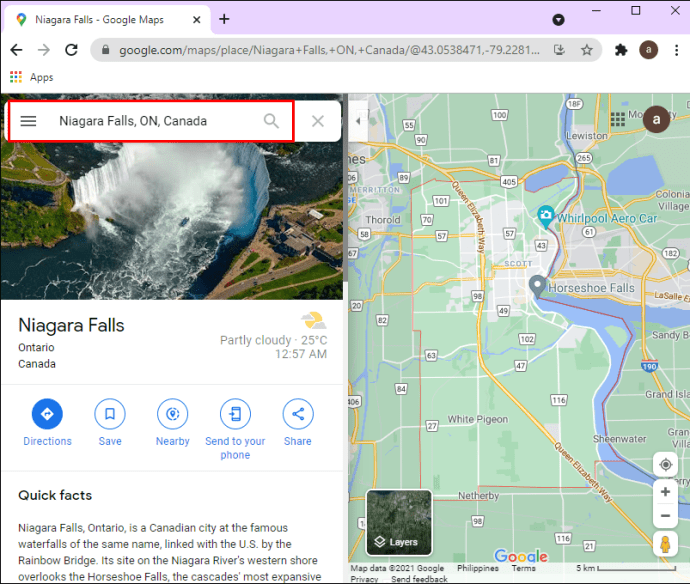
- Kliknij „Zapisz” pod zdjęciem docelowym.
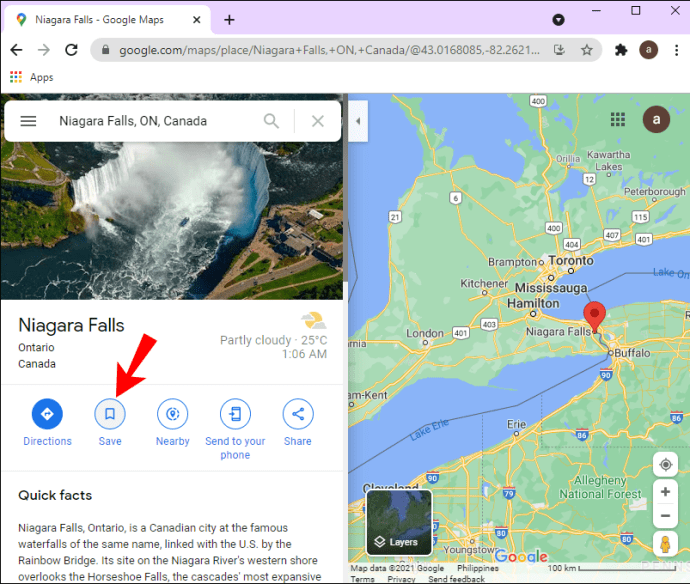
- Wybierz listę, na której chcesz zapisać miejsce docelowe (Ulubione, Chcę iść, Miejsca oznaczone gwiazdką, Zakładki lub nowo utworzoną listę).
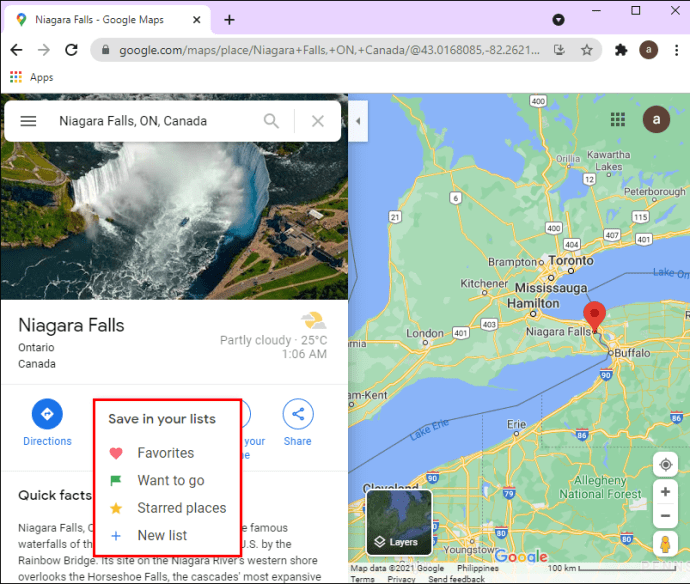
Możesz także utworzyć własną mapę w „Moich mapach” w Mapach Google. Oto jak to się robi:
- Wyszukaj „Moje mapy” w Google.

- Przejdź do „Utwórz nową mapę” w lewym górnym rogu ekranu.

- Wybierz „Dodaj wskazówki” pod paskiem wyszukiwania.

- Wpisz, dokąd chcesz się udać.

- Dodaj swoją lokalizację początkową.

- Wybierz sposób, w jaki się tam dostaniesz (pieszo, samochodem, rowerem itp.).

Możesz wybierać elementy, dodawać znaczniki, rysować linie, mierzyć odległości, a kiedy skończysz, nazwać mapę i napisać opis. Możesz podzielić się nim z kimkolwiek chcesz za pomocą linku lub Dysku Google.
Dodatkowe często zadawane pytania
Czy moja zapisana trasa w Mapach Google kiedykolwiek wygasa?
Trasa zapisana w Mapach Google na telefonie lub tablecie ma 30-dniowy termin ważności. Dlatego zalecamy zaplanowanie trasy w tym samym miesiącu, w którym wybierasz się na wycieczkę. Jednak trasy są zazwyczaj łatwe do tworzenia i zapisywania, więc nawet jeśli wygaśnie, możesz je zapisać od nowa w ciągu kilku chwil.
Podróżuj lepiej z Mapami Google
Teraz wiesz, jak zapisać trasę w Mapach Google w telefonie i jak udostępnić trasę z komputera. Wiesz również, jak dostosować trasę i jak zapisać mapę, aby móc z niej korzystać w trybie offline. Po zapisaniu wszystkich niezbędnych tras i map możesz rozpocząć podróż.
Czy kiedykolwiek wcześniej zapisałeś trasę w Mapach Google? Czy użyłeś tej samej metody, którą omówiliśmy w tym przewodniku? Daj nam znać w sekcji komentarzy poniżej.