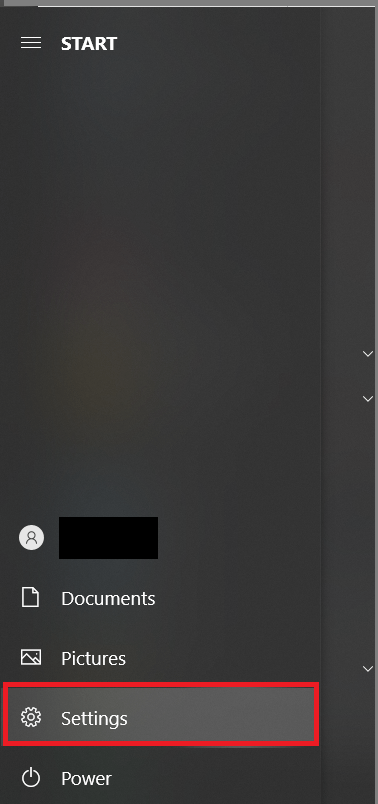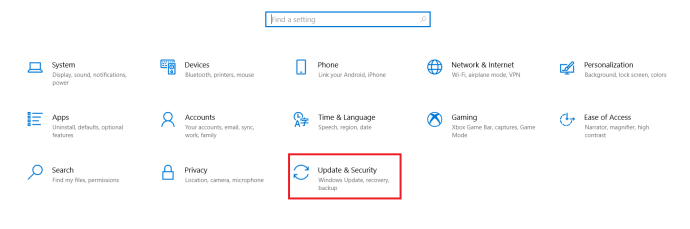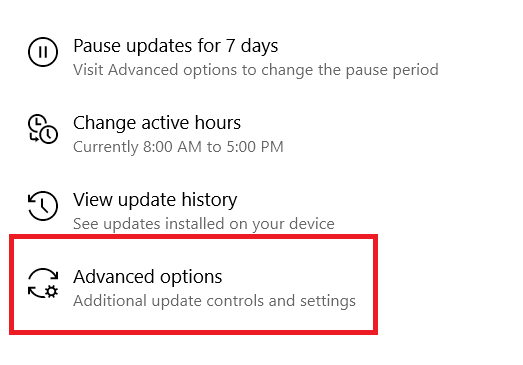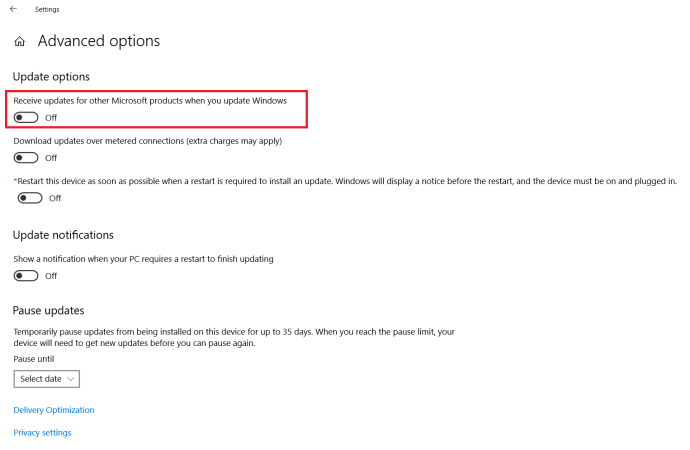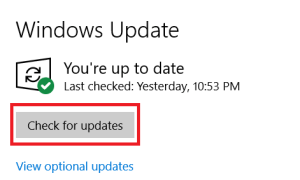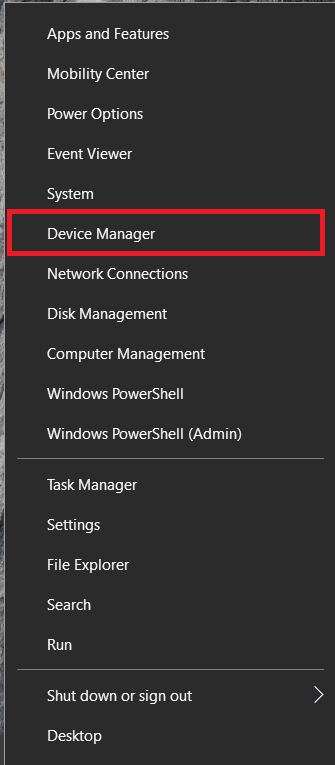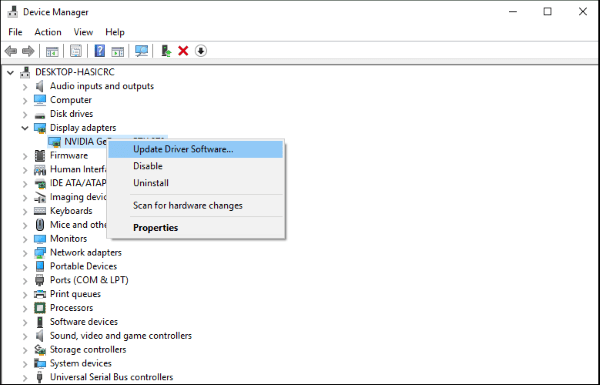Błędy Page_fault_in_nonpaged_area występują od systemu Windows XP, jeśli nie dłużej. Odnoszą się do systemu Windows lub aplikacji systemu Windows, która próbuje uzyskać dostęp do części pamięci fizycznej, która jest nieprawidłowa, albo jest używana przez inną aplikację, albo jest zarezerwowana dla czegoś innego. Windows jakoś sobie z tym nie radzi i wygeneruje ten błąd i niebieski ekran śmierci.
![[NAJLEPSZA POPRAWKA] Błędy „Page_fault_in_nonpaged_area” w systemie Windows 10](http://cdn1.worldcomputerliteracy.net/wp-content/uploads/pc-mobile/447/nlqpsuaa40.jpg)
Jeśli masz szczęście, składnia błędu powie Ci również, co spowodowało problem. Na przykład „Page_fault_in_nonpaged_area (ati.sys)”. Plik .sys, o którym mowa w tym błędzie, to aplikacja, która próbowała uzyskać dostęp do pamięci, której nie powinna.
Błąd może być spowodowany przez sprzęt lub oprogramowanie i zazwyczaj nie pojawia się znienacka. Najczęściej pojawia się zaraz po zmianie pamięci RAM lub karty graficznej, aktualizacji rdzenia systemu Windows lub aplikacji albo po zainstalowaniu czegoś nowego. Mając to na uwadze, pierwszym rozwiązywaniem problemów, które powinieneś zrobić, jest wycofanie każdej wprowadzonej zmiany. Usuń pamięć RAM, wyłącz usługę zaktualizowanej aplikacji, odinstaluj ją lub przywróć poprzednią wersję. Dopiero gdy to zrobisz, powinieneś przejść dalej.
Jak naprawić błędy „Page_fault_in_nonpaged_area” w systemie Windows 10?
Pierwszą rzeczą, którą musimy zrobić, jeśli zidentyfikujemy aplikację powodującą błąd. Jeśli zobaczysz plik, o którym mowa w powyższym przykładzie, zaktualizuj sterownik, do którego się odnosi. Jeśli nie widzisz nazwy pliku, zróbmy aktualizację sterownika szerokiego obrysu.
Ponieważ ten błąd powoduje BSOD, będziemy musieli wykonać wszystkie kroki w trybie awaryjnym.
- Uruchom ponownie komputer z nośnika instalacyjnego systemu Windows.
- Po wyświetleniu monitu wybierz Napraw mój komputer zamiast Zainstaluj.
- Wybierz Rozwiązywanie problemów, Zaawansowane, a następnie Ustawienia uruchamiania.
- Naciśnij klawisz F5, aby włączyć tryb awaryjny z obsługą sieci.
Następnie:
- Otwórz menu Start i kliknij Ustawienia.
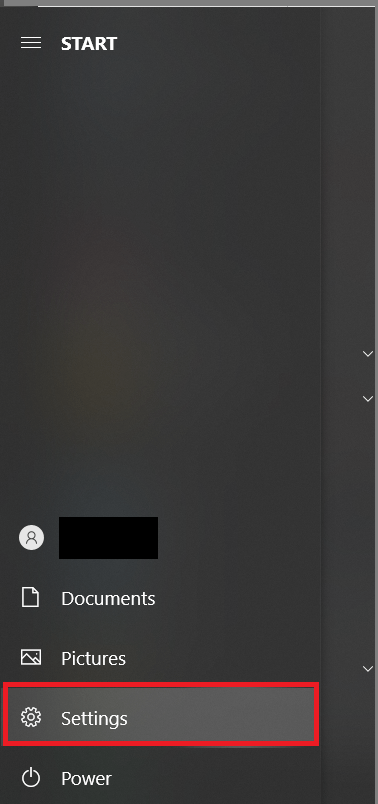
- Następnie kliknij Aktualizacja i bezpieczeństwo.
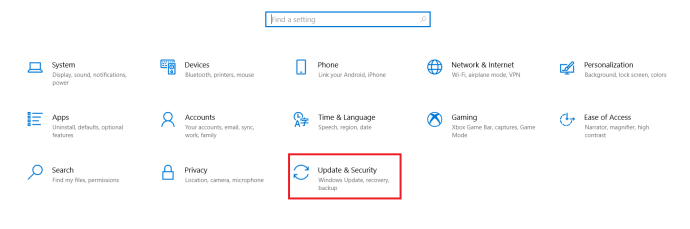
- Następnie kliknij Zaawansowane opcje.
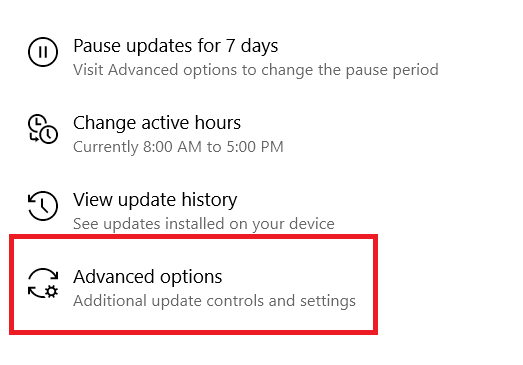
- Teraz zaznacz pole obok Otrzymuj aktualizacje dla innych produktów firmy Microsoft podczas aktualizacji systemu Windows.
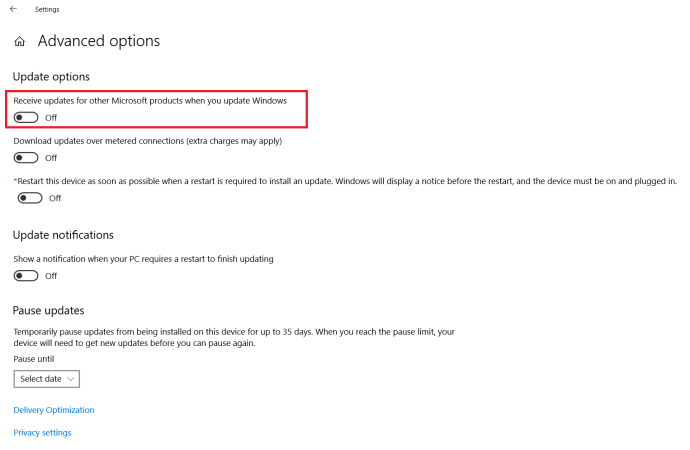
- Wróć do Aktualizacja i bezpieczeństwo i kliknij Sprawdź aktualizacje, poczekaj na zakończenie procesu.
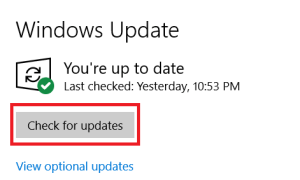
- Kliknij prawym przyciskiem myszy przycisk Start i wybierz Menadżer urządzeń.
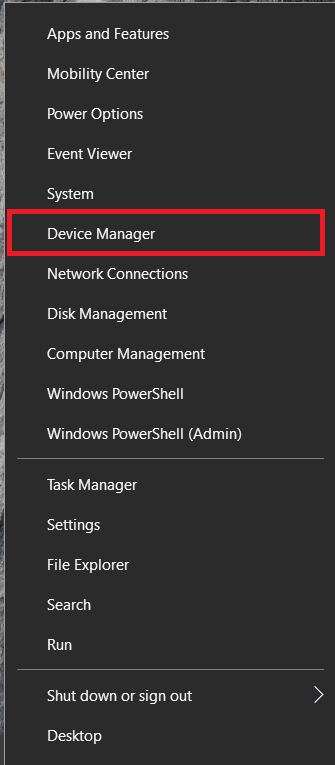
- Kliknij prawym przyciskiem myszy kartę graficzną, kartę dźwiękową, kartę sieciową i wszelkie podłączone urządzenia peryferyjne i wybierz Zaktualizuj oprogramowanie sterownika. Powtórz dla każdego elementu sprzętu.
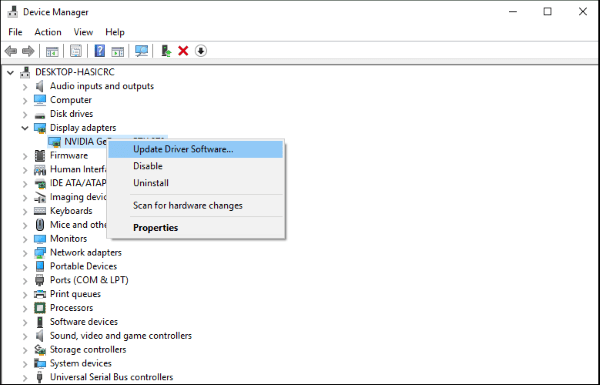
- Aby upewnić się, że jesteś na bieżąco, przejdź do witryny internetowej producenta płyty głównej i sprawdź, czy jest aktualizacja sterownika.
- Na koniec uruchom ponownie komputer, aby ponownie zainicjować wszystko i zaktualizować Rejestr.

W większości przypadków powinno to naprawić błędy „Page_fault_in_nonpaged_area”. Jeśli tak nie jest, przyczyną może być pamięć.
- Pobierz Memtest86+.
- Nagraj go na płytę CD lub pobierz wersję USB.
- Uruchom komputer z nośnika i pozwól na uruchomienie testu. Powinien wykonać 8 przebiegów i może zająć kilka godzin w zależności od ilości posiadanej pamięci i szybkości komputera.
Jeśli Memtest86+ znajdzie błędy, rozwiąż problemy, zamieniając gniazda pamięci RAM lub pendrive'y i ponownie wykonując test. Jeśli masz uszkodzoną pamięć RAM, wymień ją. Jeśli masz wadliwe gniazdo pamięci RAM, obejdź je lub wymień płytę główną.
Błędy pamięci i Windows 10
Niestety mogą wystąpić błędy pamięci, ale nie oznaczają one konieczności zakupu nowego komputera. Zacznij od ponownego uruchomienia systemu i przejdź do bardziej złożonych rozwiązań, nie ma sensu wykonywać mnóstwa niepotrzebnej pracy, jeśli nie musisz. Z drugiej strony znasz już niektóre kroki, które możesz podjąć, aby rozwiązać problem, który pojawia się podczas korzystania z laptopa lub komputera.
Czy nie naprawiliśmy Twojego konkretnego błędu Page_fault? Czy nadal masz problemy? Podziel się swoimi przemyśleniami z poniższą społecznością.