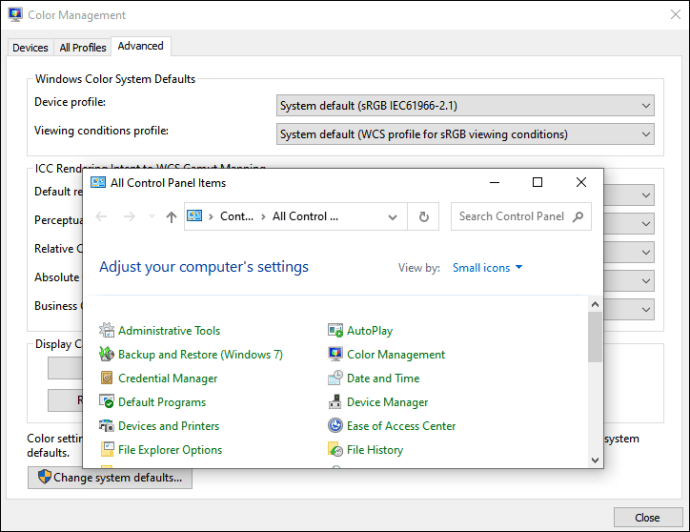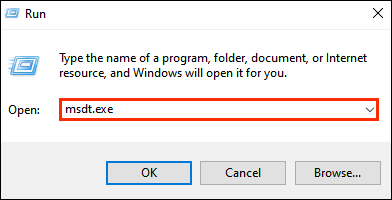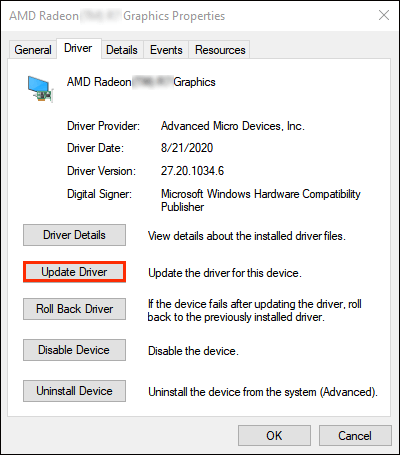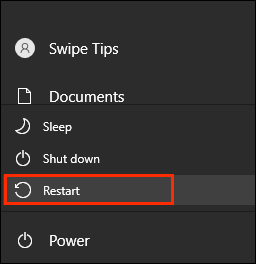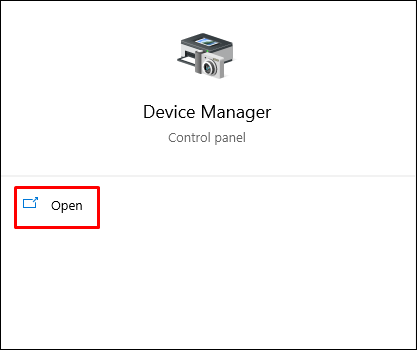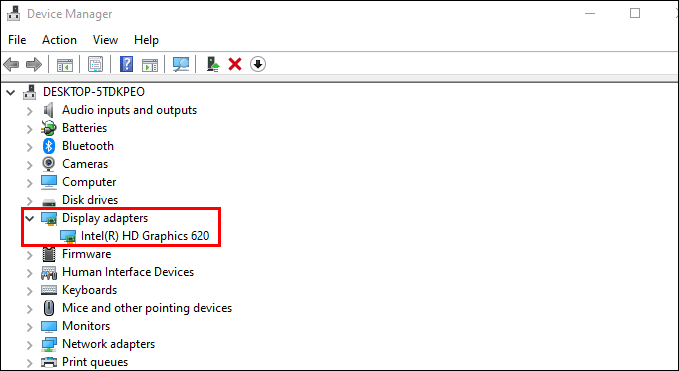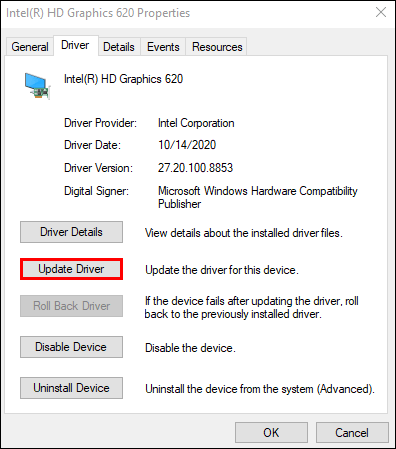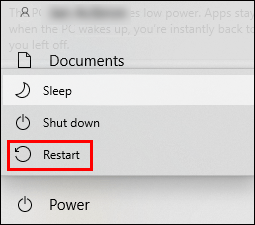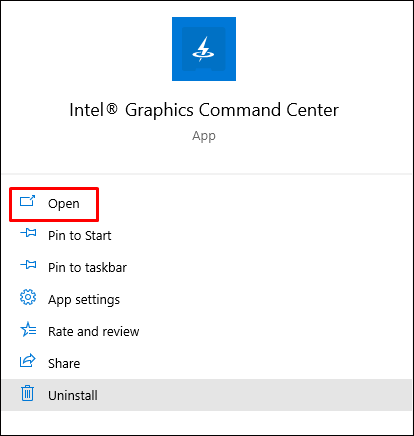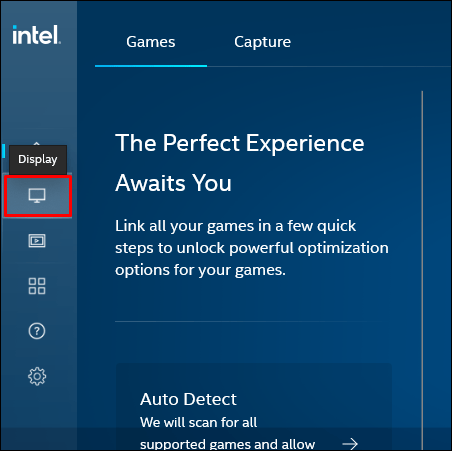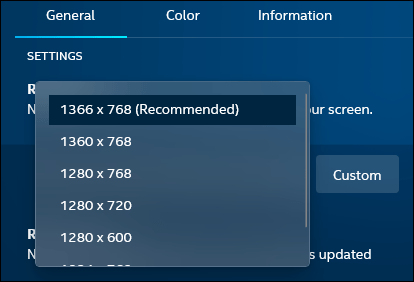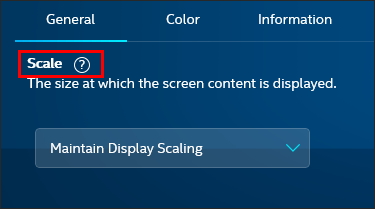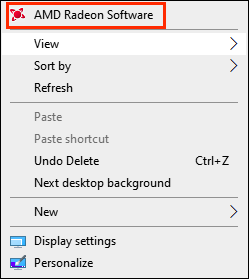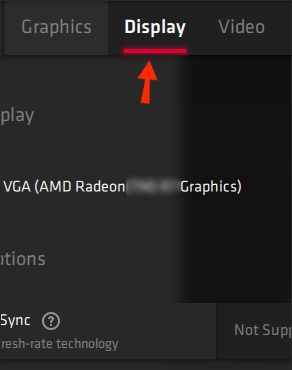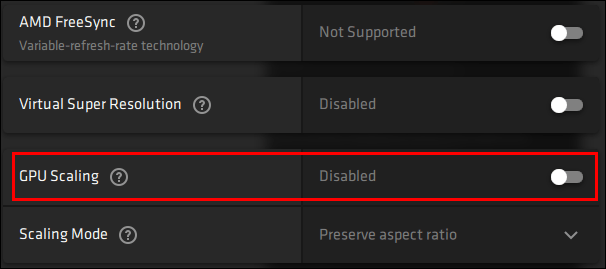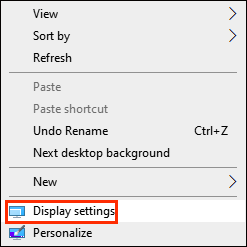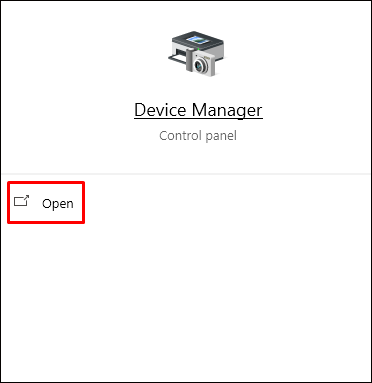Czarne paski na ekranie są dość powszechne w filmach, ale oglądanie, jak zajmują cenne miejsce na monitorze w grze, może być bardzo irytujące. Najczęściej czarne paski w grach pojawiają się z powodu nieprawidłowych ustawień monitora lub rozdzielczości ekranu innej niż rozdzielczość w grze. Czasami jednak problem leży w przestarzałych sterownikach graficznych. Niezależnie od powodu mamy nadzieję, że pomożemy Ci pozbyć się czarnych pasków w CSGO.

W tym przewodniku podzielimy się różnymi metodami usuwania czarnych pasków w CSGO dla różnych programów graficznych. Ponadto odpowiemy na kilka typowych pytań związanych z ustawieniami grafiki w grze. Czytaj dalej, aby dowiedzieć się, jak rozwiązać problem z czarnym paskiem i zarządzać innymi ustawieniami wyświetlania.
Jak usunąć czarne paski w CSGO na komputerze z systemem Windows lub laptopie?
- Sprawdź, czy Twoje urządzenie jest ustawione na rozdzielczość natywną. Aby to zrobić, przejdź do Ustawień, a następnie do "Wyświetlania" i wybierz zalecaną rozdzielczość. Uruchom ponownie komputer.

- Spróbuj dostosować ustawienia grafiki w grze. Przejdź do „Ustawienia”, a następnie do „Ustawienia grafiki” i spróbuj zmienić rozdzielczość, tryb wyświetlania i proporcje.

- Wypróbuj tryb pełnoekranowy systemu Windows. Aby to zrobić, otwórz Panel sterowania, znajdź swoją kartę graficzną i wybierz inną rozdzielczość. Spróbuj ponownie uruchomić grę. Pamiętaj, że po każdej sesji gry będziesz musiał zmienić rozdzielczość z powrotem na domyślną.
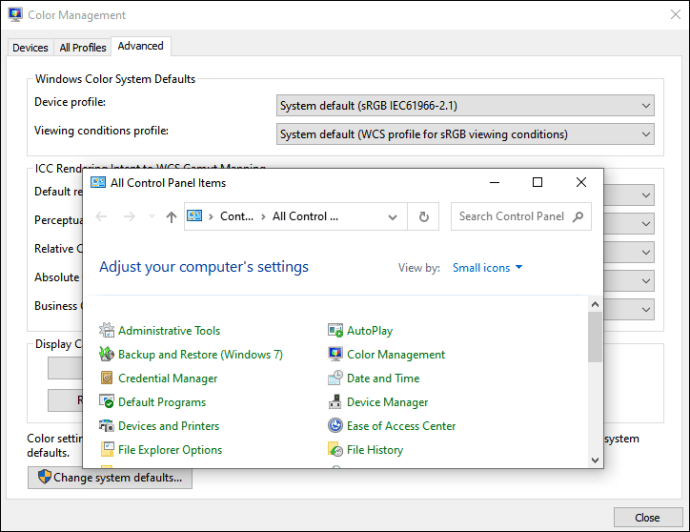
- Opcjonalnie, aby włączyć lub wyłączyć tryb pełnoekranowy, użyj skrótu klawiaturowego „Ctrl” + „Alt” + „F11”.
- Spróbuj rozwiązać problem z podłączonymi urządzeniami, takimi jak monitor. Aby to zrobić, otwórz okno „Uruchom” i wpisz „
msdt.exe /id DeviceDiagnostic”, a następnie poczekaj na zakończenie analizy.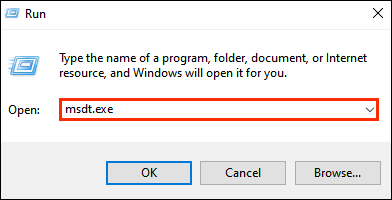
Na koniec, jeśli żadna z powyższych wskazówek nie pomoże, być może będziesz musiał zaktualizować sterowniki karty graficznej. Oto jak to zrobić:
- Z menu Start przejdź do Menedżera urządzeń.

- Kliknij ikonę strzałki obok „Karty graficzne”, aby wyświetlić wszystkie opcje i kliknij prawym przyciskiem myszy nazwę karty graficznej.

- Z menu rozwijanego wybierz "Aktualizuj oprogramowanie sterownika".
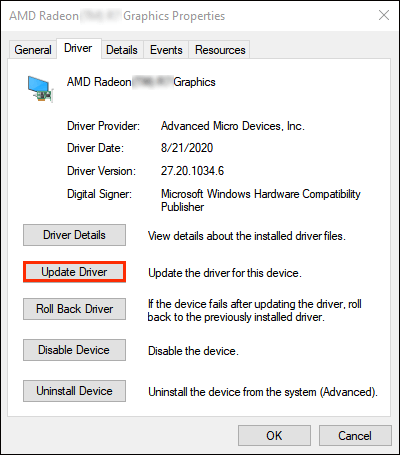
- Poczekaj na aktualizację sterowników, a następnie uruchom ponownie komputer.
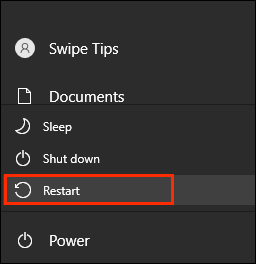
Jeśli masz oprogramowanie graficzne Nvidia, wykonaj poniższe czynności, aby zmienić rozdzielczość ekranu Nvidia:
- Z menu Start przejdź do Panelu sterowania Nvidia.
- Kliknij „Ekran”, a następnie „Zmień rozdzielczość”.
- Przesuń suwak, aby dostosować rozdzielczość ekranu, a następnie potwierdź.
- Sprawdź, czy zniknęły czarne paski – jeśli nie, wypróbuj inne proporcje.
Jak usunąć czarne paski w CSGO na urządzeniu Intel?
Jeśli twoje urządzenie działa na Intelu, spróbuj usunąć czarne paski w CSGO, aktualizując sterowniki Intel. Aby to zrobić, wykonaj poniższe czynności:
- Z menu Start przejdź do Menedżera urządzeń.
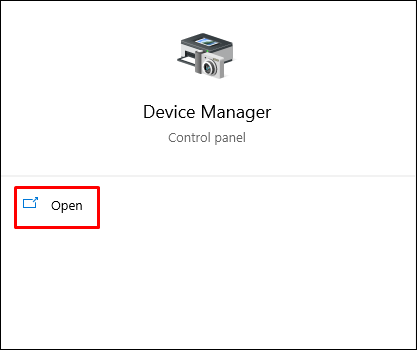
- Kliknij ikonę strzałki obok „Karty graficzne”, aby wyświetlić wszystkie opcje, a następnie kliknij prawym przyciskiem myszy „Intel…”
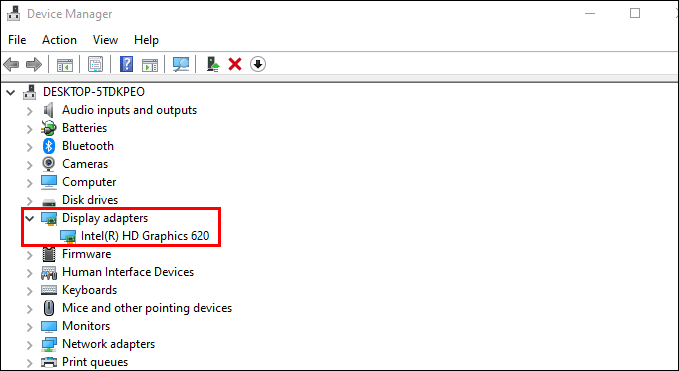
- Z menu rozwijanego wybierz "Aktualizuj oprogramowanie sterownika".
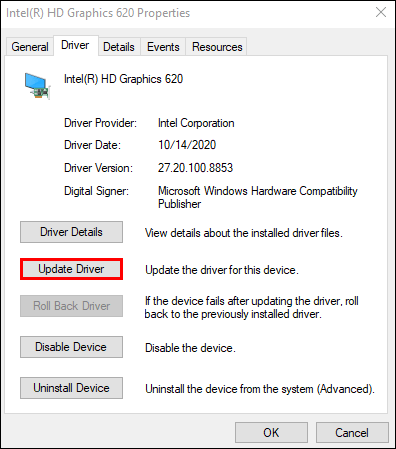
- Poczekaj na aktualizację sterowników, a następnie uruchom ponownie komputer.
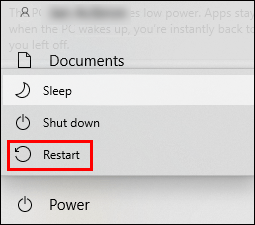
Możesz także spróbować zmienić rozdzielczość ekranu za pomocą centrum dowodzenia Intel. Oto jak to zrobić:
- Z menu Start otwórz Intel Graphics Command Center.
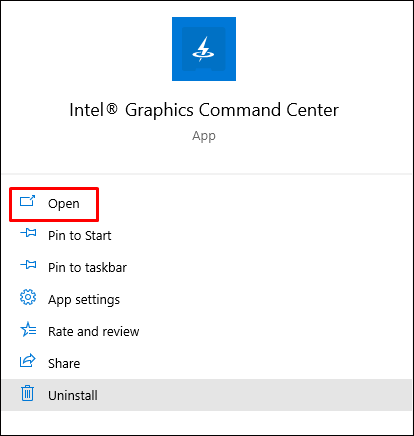
- Z lewego paska bocznego wybierz "Wyświetlanie".
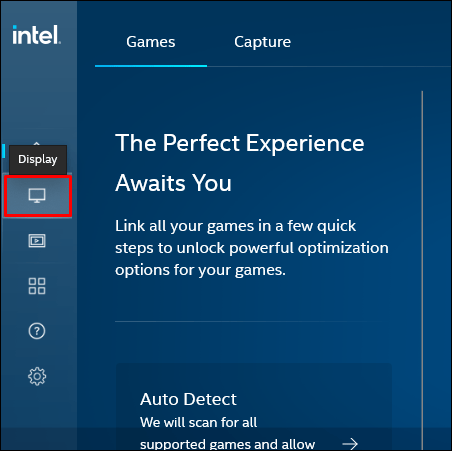
- Przejdź do karty „Ogólne” i rozwiń menu rozwijane obok „Rozdzielczość”.

- Wybierz rozdzielczości 4:3 i potwierdź.
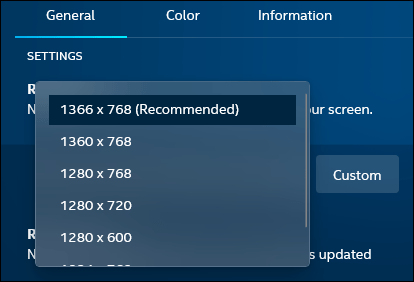
- Sprawdź, czy zniknęły czarne paski.
- Jeśli to nie pomogło, wróć do zakładki "Wyświetlanie" w Centrum poleceń i rozwiń menu rozwijane obok "Skaluj".
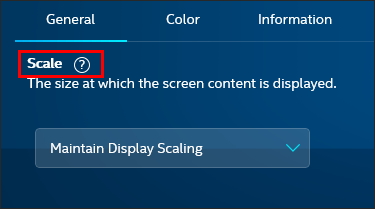
- Wybierz „Utrzymaj skalowanie wyświetlacza”, potwierdź i ponownie sprawdź grę.

Opcjonalnie możesz zrobić to samo za pomocą Panelu sterowania Intel — wykonaj poniższe czynności, aby zmienić rozdzielczość ekranu:
- Z menu Start przejdź do Panelu sterowania Intel Graphics.
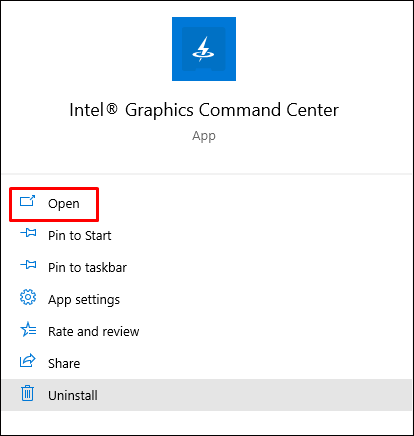
- Z lewego paska bocznego wybierz "Ustawienia ogólne".

- Rozwiń menu rozwijane w sekcji „Rozwiązanie”.
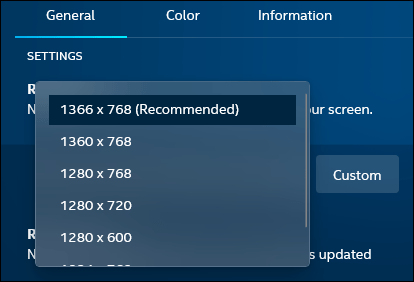
- Wybierz proporcje 4:3 i kliknij „Zastosuj”.
Uwaga: Zmieniając rozdzielczość wyświetlania, nie zapomnij odpowiednio dostosować rozdzielczości w grze.
Jak usunąć czarne paski w CSGO na urządzeniu AMD?
Jeśli chcesz usunąć czarne paski w CSGO na urządzeniu AMD, spróbuj dostosować rozdzielczość wyświetlania w ustawieniach AMD Radeon. Aby to zrobić, wykonaj poniższe czynności:
- Kliknij prawym przyciskiem myszy w dowolnym miejscu na pulpicie.
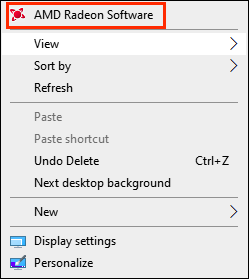
- Z menu rozwijanego wybierz "Ustawienia AMD Radeon".

- Przejdź do zakładki „Wyświetlanie”.
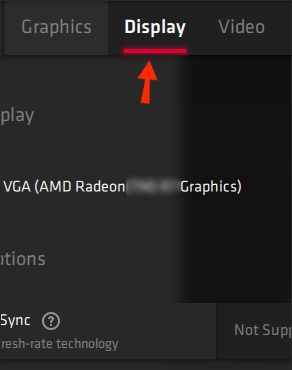
- Wybierz żądaną rozdzielczość lub kliknij „Utwórz”, aby utworzyć niestandardową rozdzielczość, a następnie potwierdź.

- Sprawdź, czy zniknęły czarne paski.
- Jeśli zmiana rozdzielczości nie pomoże, możesz również spróbować włączyć skalowanie rozdzielczości, przesuwając przycisk przełączania obok „Skalowanie GPU”.
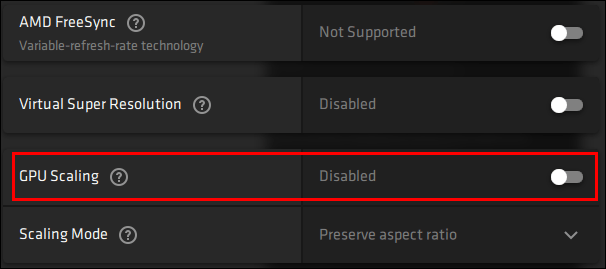
Opcjonalnie to samo można zrobić za pomocą ustawień wyświetlania systemu Windows:
- Kliknij prawym przyciskiem myszy na pulpicie i wybierz "Ustawienia wyświetlania" z menu rozwijanego.
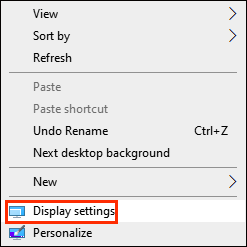
- Rozwiń menu rozwijane w sekcji „Rozwiązanie”, aby zobaczyć wszystkie opcje.

- Wybierz inną rozdzielczość i kliknij „Zastosuj”.

- Sprawdź, czy zniknęły czarne paski.
Na koniec, jeśli zmiana rozdzielczości nie pomoże, zaktualizuj sterowniki AMD – w tym celu wykonaj poniższe czynności:
- Z menu Start przejdź do Menedżera urządzeń.
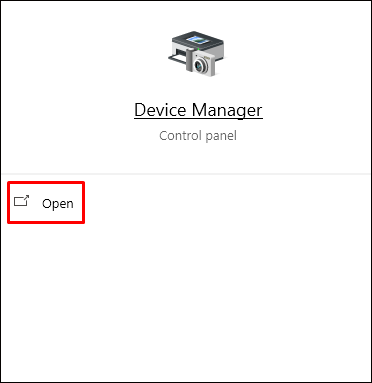
- Kliknij ikonę strzałki obok „Karty graficzne”, aby wyświetlić wszystkie opcje, a następnie kliknij prawym przyciskiem myszy „AMD…”

- Z menu rozwijanego wybierz "Aktualizuj oprogramowanie sterownika".
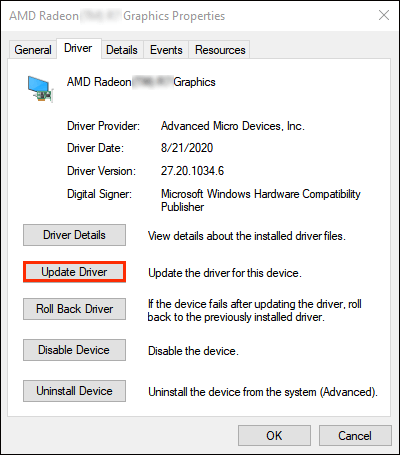
- Poczekaj na aktualizację sterowników, a następnie uruchom ponownie komputer.
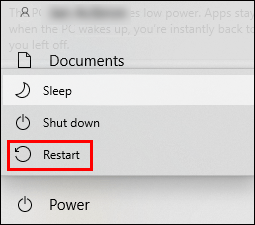
Uwaga: Zmieniając rozdzielczość wyświetlania, nie zapomnij odpowiednio dostosować rozdzielczości w grze.
Jak usunąć czarne paski w CSGO bez Nvidii?
Najczęściej problem z czarnym paskiem w CSGO leży w rozdzielczości ekranu, a nie w oprogramowaniu graficznym – dzięki temu nie musisz zarządzać ustawieniami karty graficznej. Zamiast tego wypróbuj następujące metody usuwania czarnych pasków w CSGO:
- Sprawdź, czy Twoje urządzenie jest ustawione na rozdzielczość natywną. Aby to zrobić, przejdź do Ustawień, a następnie do "Wyświetlania" i wybierz zalecaną rozdzielczość. Uruchom ponownie komputer.
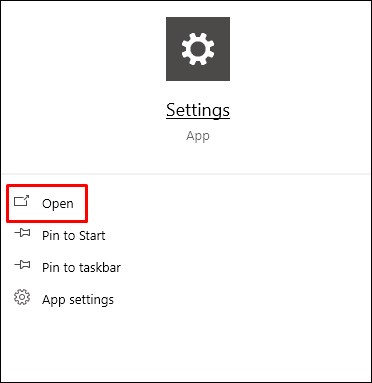
- Spróbuj dostosować ustawienia grafiki w grze. Przejdź do „Ustawienia”, a następnie do „Ustawienia grafiki” i spróbuj zmienić rozdzielczość, tryb wyświetlania i proporcje.

- Wypróbuj tryb pełnoekranowy systemu Windows. Aby to zrobić, otwórz Panel sterowania, znajdź swoją kartę graficzną i wybierz inną rozdzielczość. Spróbuj ponownie uruchomić grę. Pamiętaj, że po każdej sesji gry będziesz musiał zmienić rozdzielczość z powrotem na początkową.
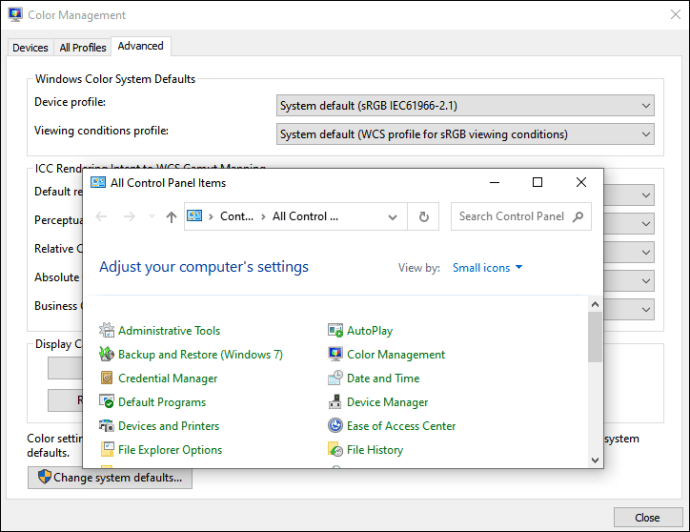
- Opcjonalnie, aby włączyć lub wyłączyć tryb pełnoekranowy, użyj skrótu klawiaturowego „Ctrl” + „Alt” + „F11”.
- Spróbuj rozwiązać problem z podłączonymi urządzeniami, takimi jak monitor. Aby to zrobić, otwórz okno „Uruchom” i wpisz „
msdt.exe /id DeviceDiagnostic” następnie poczekaj na zakończenie analizy.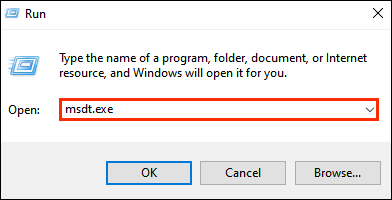
Uwaga: Zmieniając rozdzielczość ekranu w ustawieniach systemu Windows, upewnij się, że gra jest ustawiona na tę samą rozdzielczość. Można to dostosować w ustawieniach grafiki CSGO.
Często Zadawane Pytania
Przeczytaj tę sekcję, aby dowiedzieć się więcej o usuwaniu czarnych pasków i dostosowywaniu innych ustawień wyświetlania w CSGO.
Dlaczego w CSGO są czarne paski?
W zależności od rozdzielczości ekranu czarne paski w CSGO mogą pojawiać się zarówno po bokach, jak i na górze i na dole ekranu. Dzieje się tak często z powodu nieprawidłowych ustawień wyświetlania lub gdy rozdzielczość w grze różni się od rozdzielczości Twojego ekranu.
Jak zarządzać innymi ustawieniami wyświetlania w CSGO?
W ustawieniach grafiki gry możesz także zarządzać innymi funkcjami wyświetlania – w tym celu postępuj zgodnie z poniższymi instrukcjami:
1. Z głównego menu gry otwórz Ustawienia.
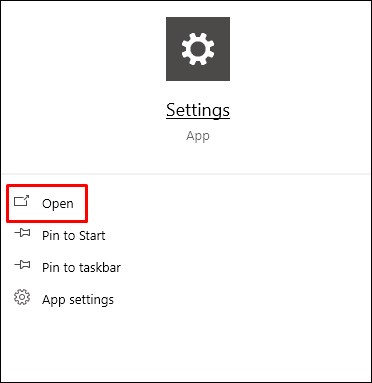
2. Przejdź do „Ustawienia grafiki”.

3. Tutaj możesz dostosować jasność, tryb kolorów, proporcje, tryb wyświetlania, jakość cieni, szczegóły efektów i shaderów i inne. Rozwiń menu rozwijane obok nazwy ustawienia i wybierz zgodnie z preferencjami, a następnie potwierdź.

Idealna rozdzielczość
Mamy nadzieję, że nasz przewodnik pomógł ci rozszerzyć CSGO na pełny ekran i w pełni wykorzystać możliwości monitora. Pamiętaj, że za każdym razem, gdy zmieniasz proporcje ekranu, musisz również odpowiednio dostosować je w ustawieniach gry, aby zapobiec ponownemu pojawianiu się czarnych pasków. Wreszcie, jeśli żadna z naszych wskazówek nie pomogła, możesz spróbować ponownie zainstalować grę – ekstremalna, ale często skuteczna metoda.
Jakie ustawienia graficzne preferujesz w CSGO, aby osiągnąć najlepszą wydajność? Podziel się swoimi doświadczeniami w sekcji komentarzy poniżej.