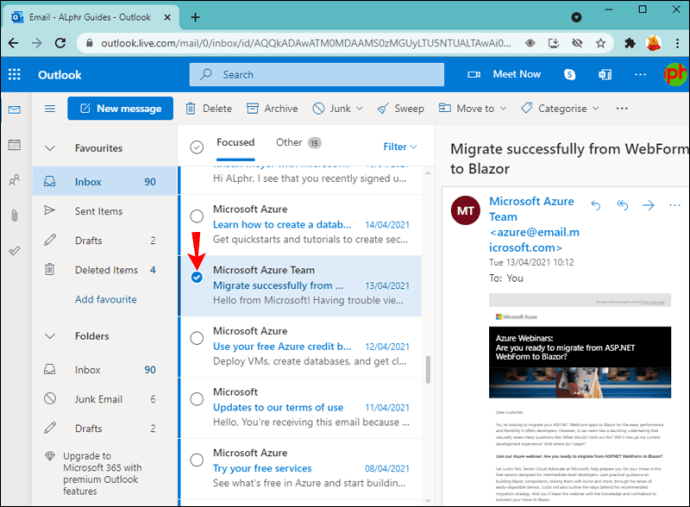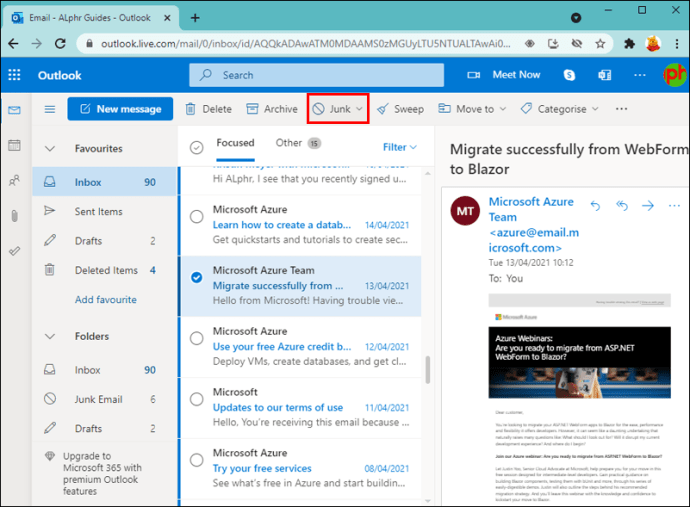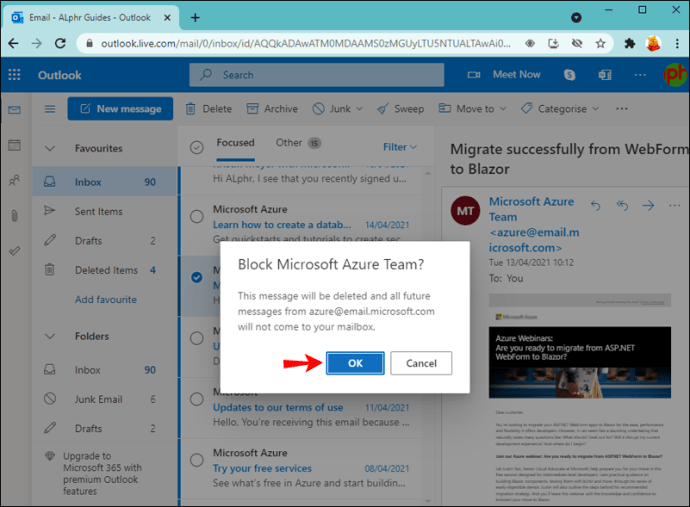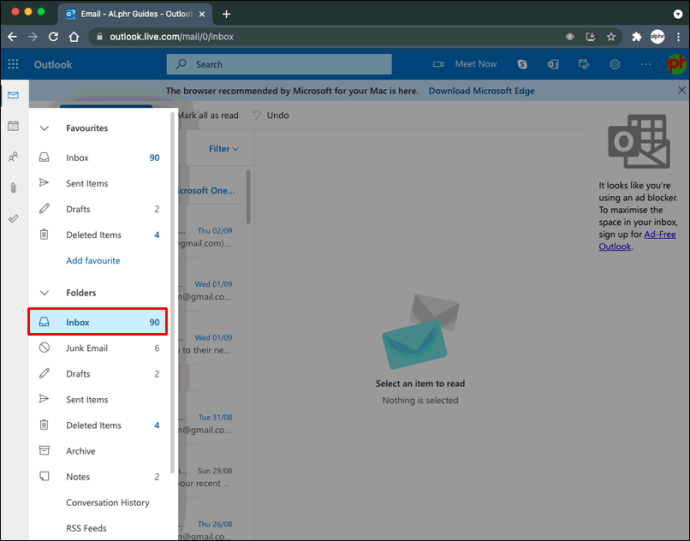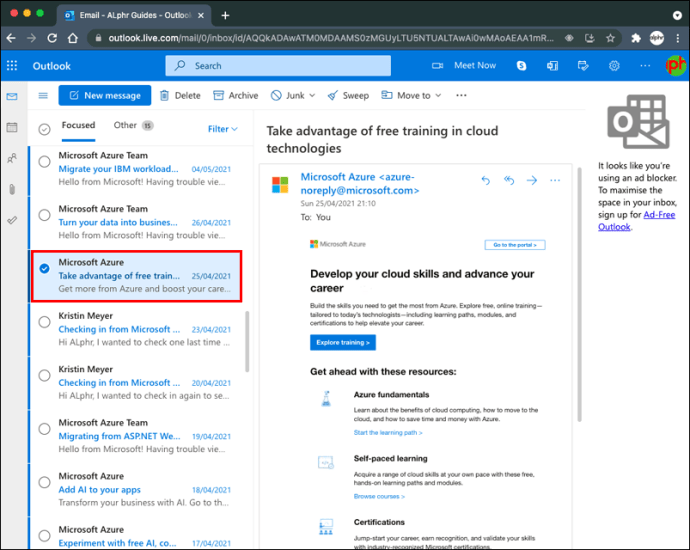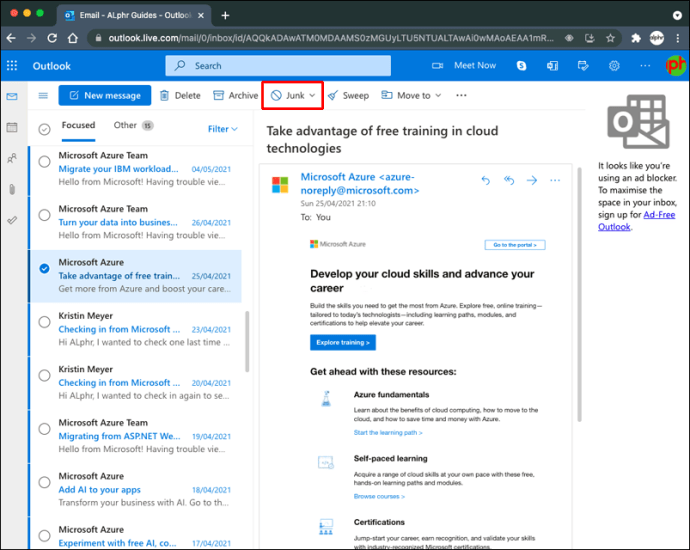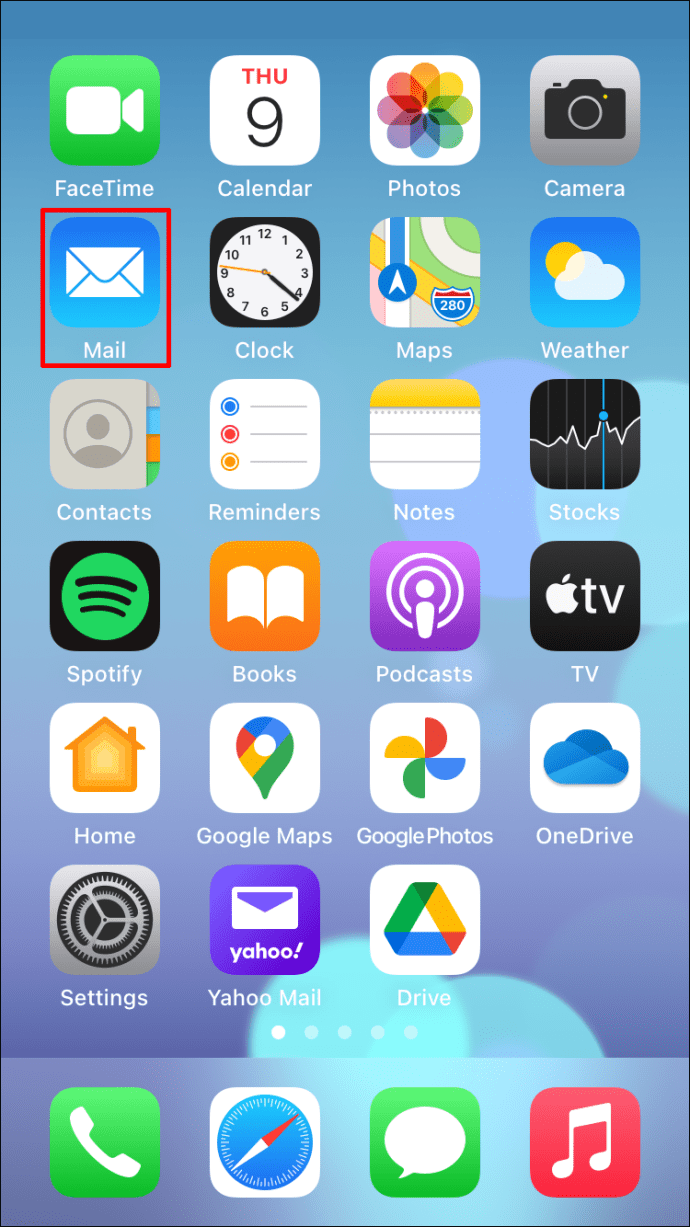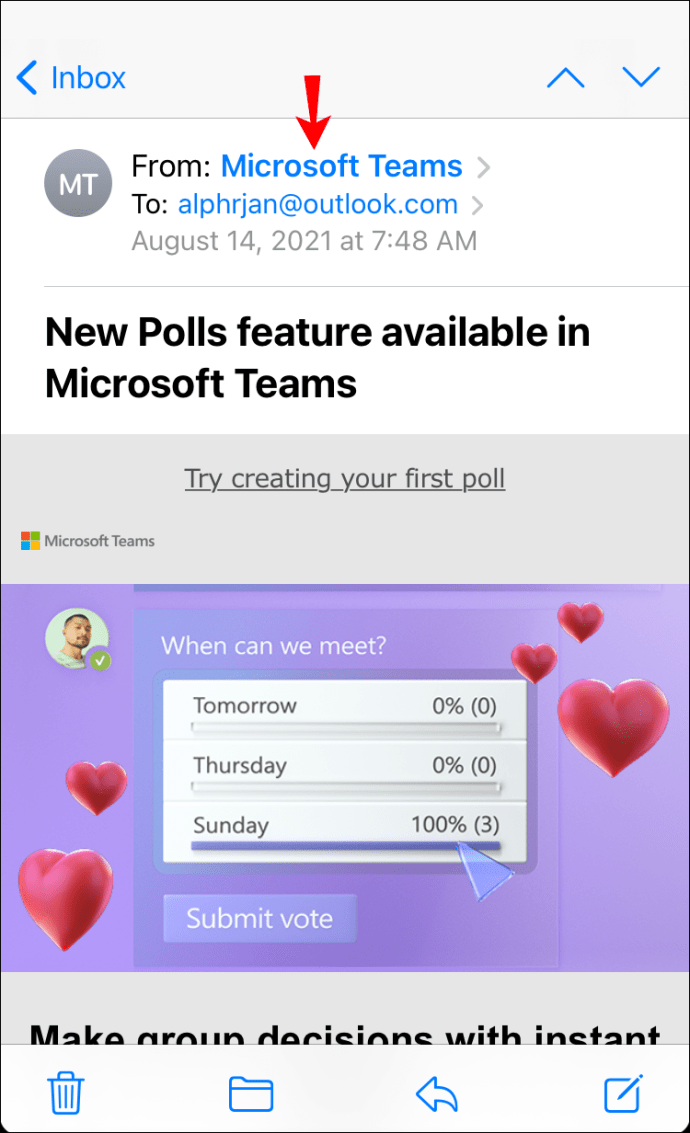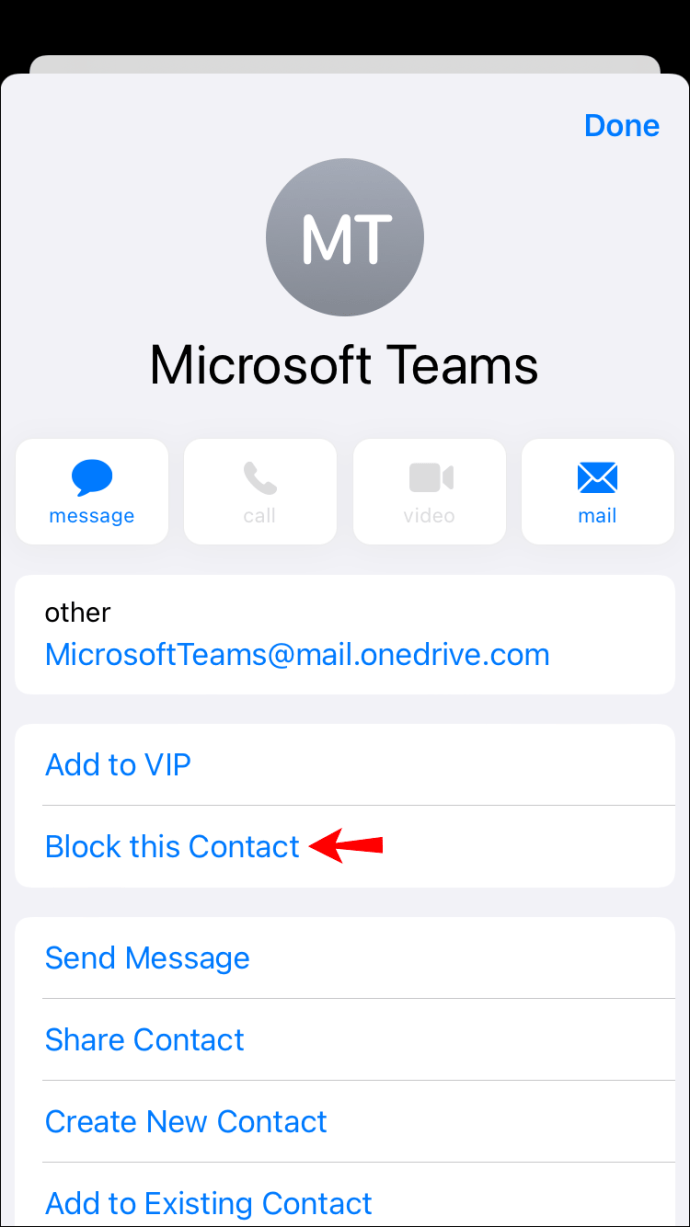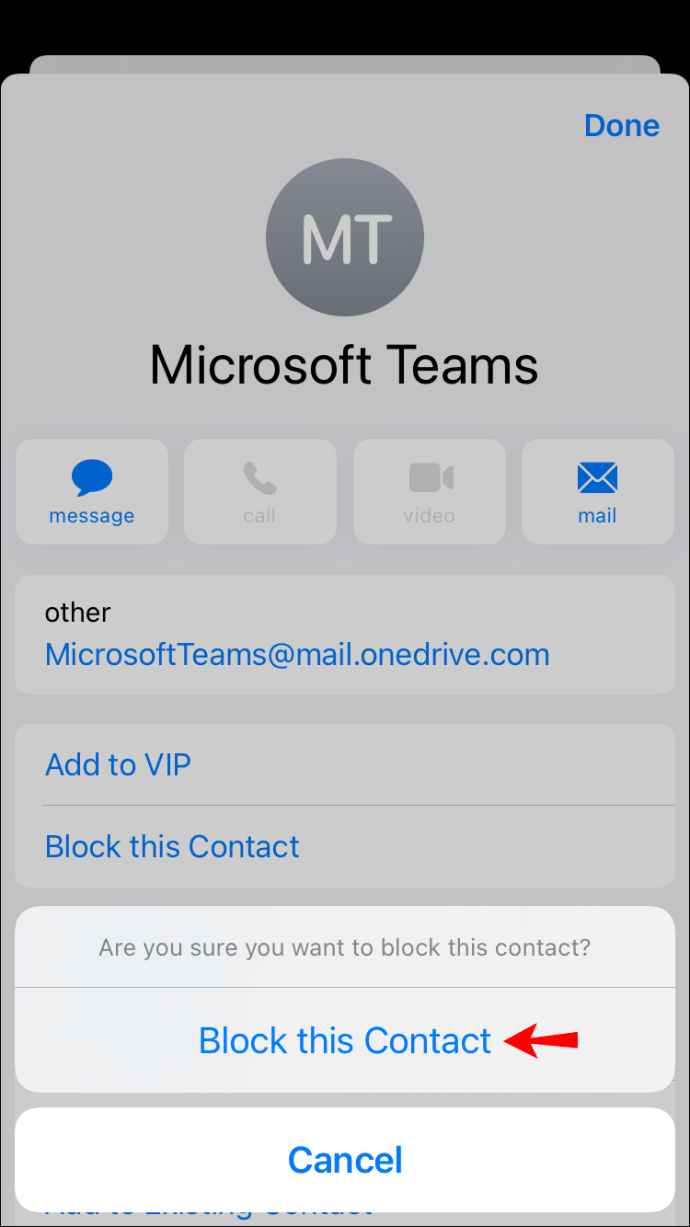E-mail to jedna z powszechnie stosowanych metod komunikacji, która zrewolucjonizowała wymianę informacji. Jest używany w biurach, organizacjach, firmach, związkach i wielu innych. Jednak w wielu przypadkach poczta e-mail może również stać się źródłem spamu. To wtedy, gdy Twoja skrzynka pocztowa zaczyna być zalewana adresami e-mail, których nie rozpoznajesz.

Zacienione strony internetowe stworzone przez oszustów i spamerów mogą spamować Cię e-mailami obiecującymi fortunę lub twierdzącymi, że wygrałeś na loterii. Te e-maile mogą zawierać kody stworzone przez hakerów, dające im dostęp do Twojego komputera i danych osobowych. Takie wiadomości e-mail mogą również zawierać wirusy, które mogą spowodować awarię komputera lub stać się bezużytecznym.
Najlepszą praktyką jest natychmiastowe zablokowanie nierozpoznanych adresów e-mail z konta programu Outlook, aby chronić się przed takimi zagrożeniami. Czytaj dalej, aby dowiedzieć się więcej o blokowaniu adresów e-mail, aby zachować bezpieczeństwo.
Jak zablokować adres e-mail w programie Outlook na komputerze z systemem Windows?
Praca z programem Outlook na komputerze PC to podstawa dla wielu pracowników biznesowych. Korzystając z konta Outlook na komputerze z systemem Windows, możesz łatwo zablokować nierozpoznane adresy e-mail.
Sprawdź te kroki, aby rozpocząć:
- Otwórz swoje konto Outlook w przeglądarce internetowej.
- Kliknij e-mail, który uważasz za spam.
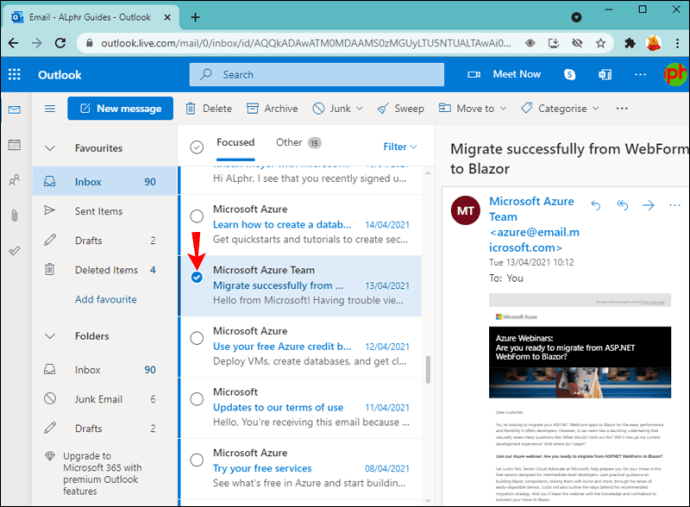
- Kliknij przycisk „Śmieci” ze strzałką w dół.
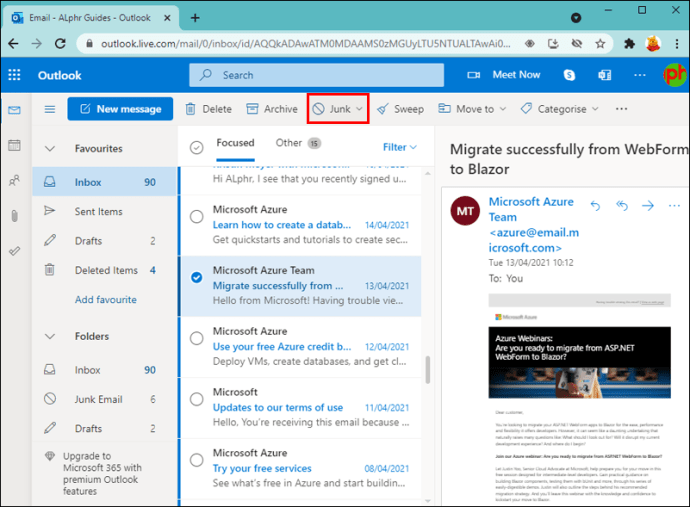
- Wybierz opcję „Zablokuj”.

- Kliknij „OK”, aby potwierdzić zablokowanie nadawcy.
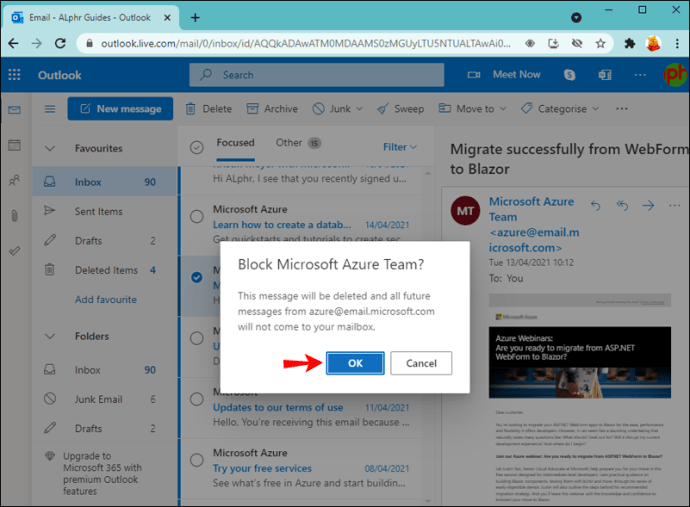
Wszystkie wiadomości otrzymane od spamera nie będą teraz wyświetlane w Twojej skrzynce odbiorczej.
Jak zablokować adres e-mail w programie Outlook na komputerze Mac
Wielu profesjonalistów używa programu Outlook na komputerze Mac do pracy biurowej, ponieważ jest łatwy w użyciu i stosunkowo prosty. Jeśli otrzymujesz wiadomości e-mail z nierozpoznanych adresów e-mail, blokowanie ich również jest dość proste.
Zacząć od:
- Otwieram „Outlook” na komputerze Mac.
- Przejdź do swojej „Skrzynki odbiorczej”.
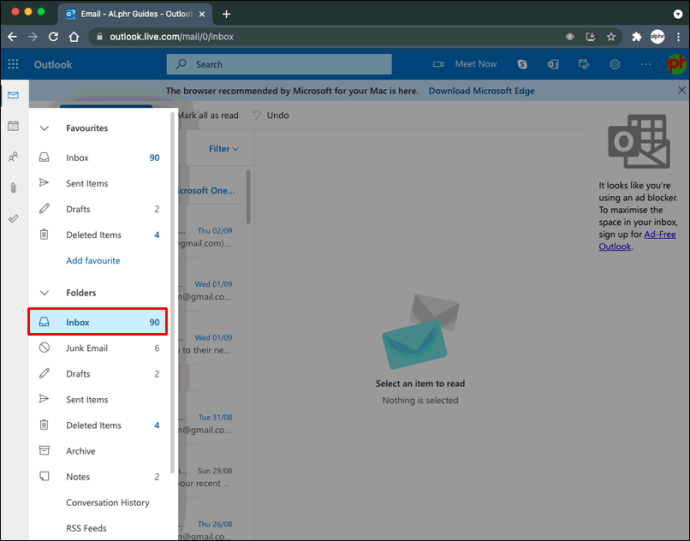
- Wybierz spam, którego nadawcę chcesz zablokować.
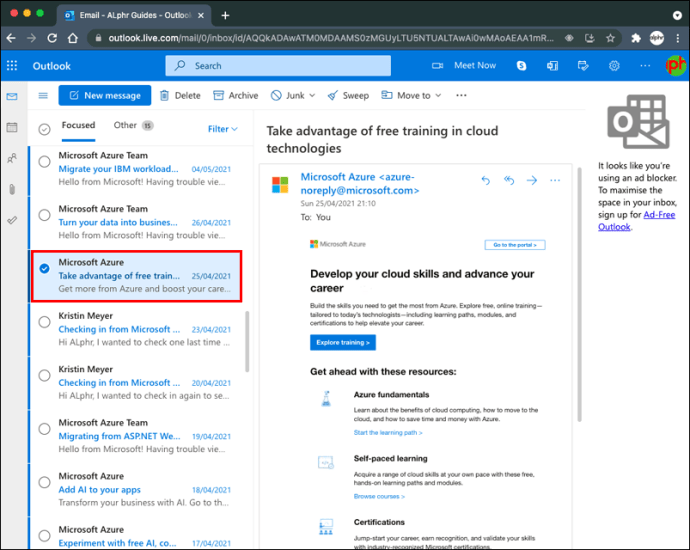
- Na „pasku menu” wybierz „Wiadomość”.
- Kliknij „Niechciana poczta”.
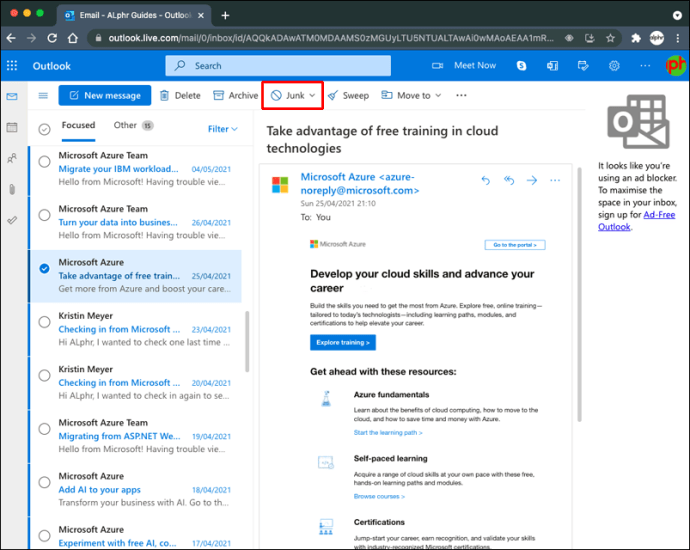
- Wybierz „Zablokuj nadawcę”.

Program Outlook automatycznie przeniesie wszystkie wiadomości e-mail otrzymane od zablokowanego nadawcy do „Poczty-śmieci”.
Jak zablokować adres e-mail w Outlooku na iPhonie?
Wielu profesjonalistów woli sprawdzać swoje konta Outlook, gdy są w podróży ze swoimi iPhone'ami. Niestety, nadal możesz odbierać wiadomości e-mail ze spamem na swoim mobilnym koncie Outlook, a blokowanie niechcianych adresów e-mail nie jest tak proste na iPhonie, jak na Macu.
Możesz zablokować nierozpoznanych nadawców wiadomości e-mail, wykonując następujące czynności:
- Uruchom aplikację „Poczta” na swoim iPhonie.
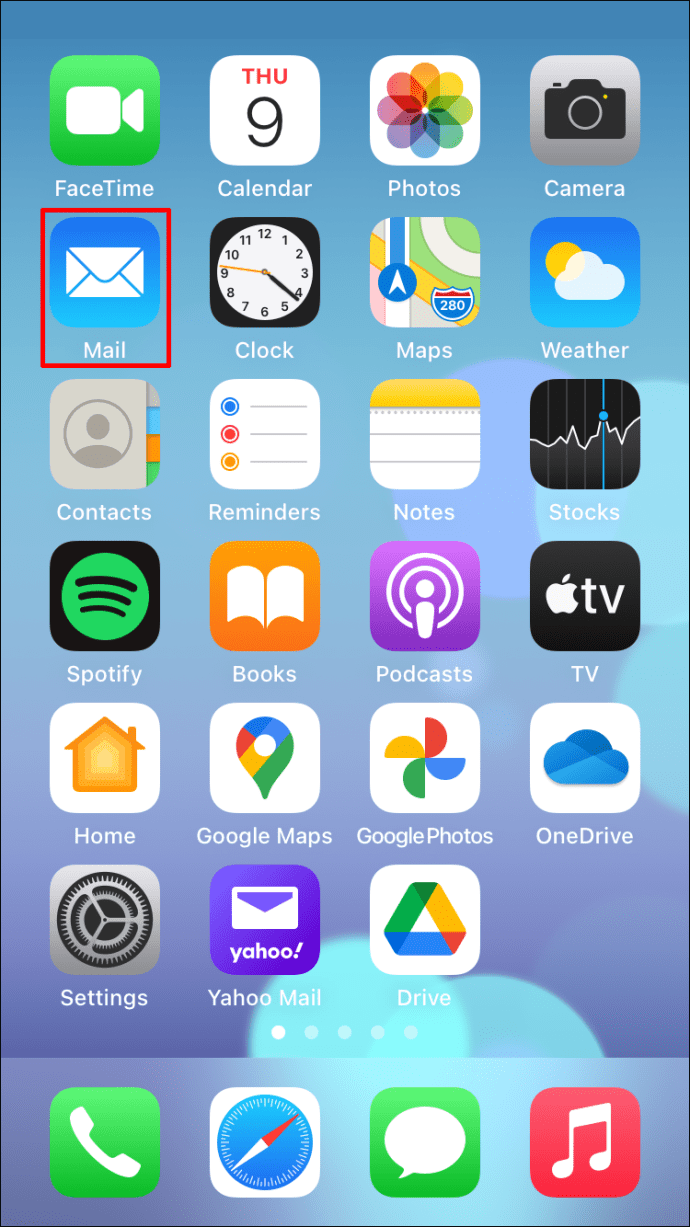
- Wybierz nazwę nadawcy.

- Dotknij „Od” obok nazwy nadawcy.
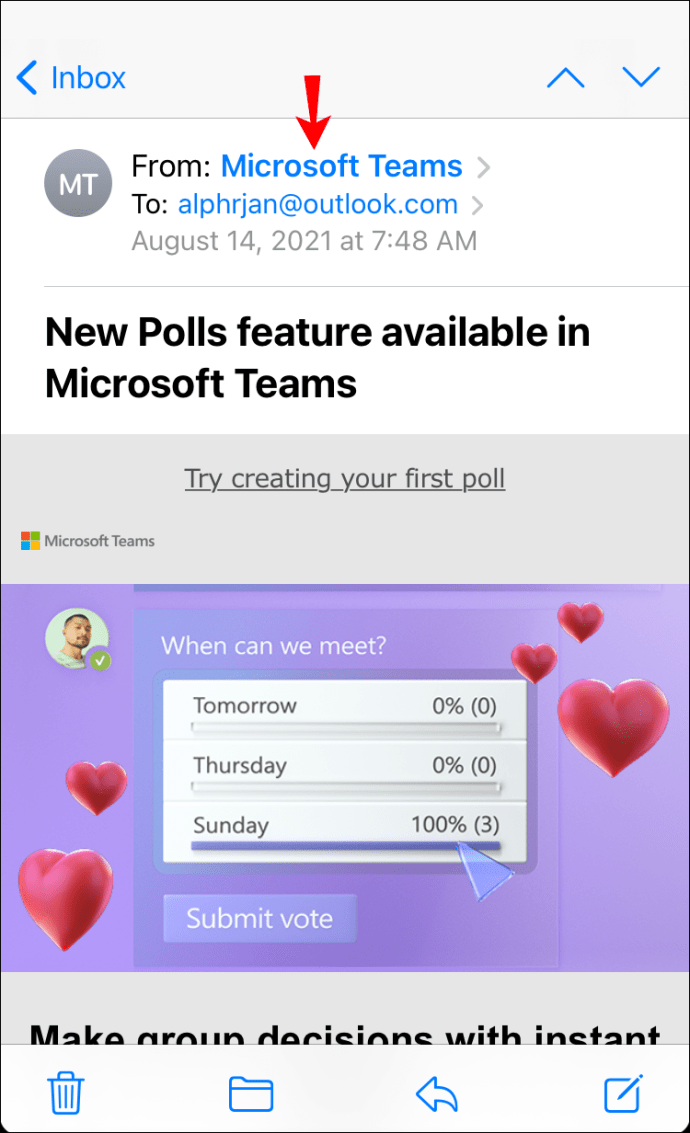
- Wybierz „Zablokuj ten kontakt”.
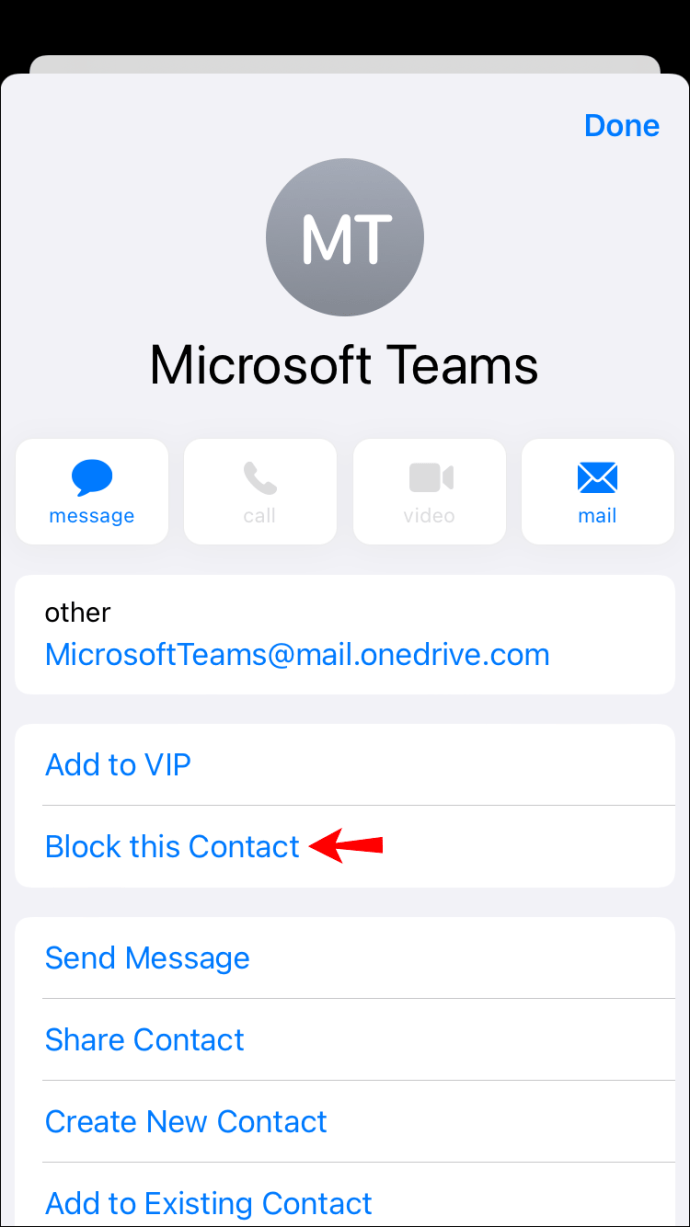
- Potwierdź ponownie, klikając „Zablokuj ten kontakt”.
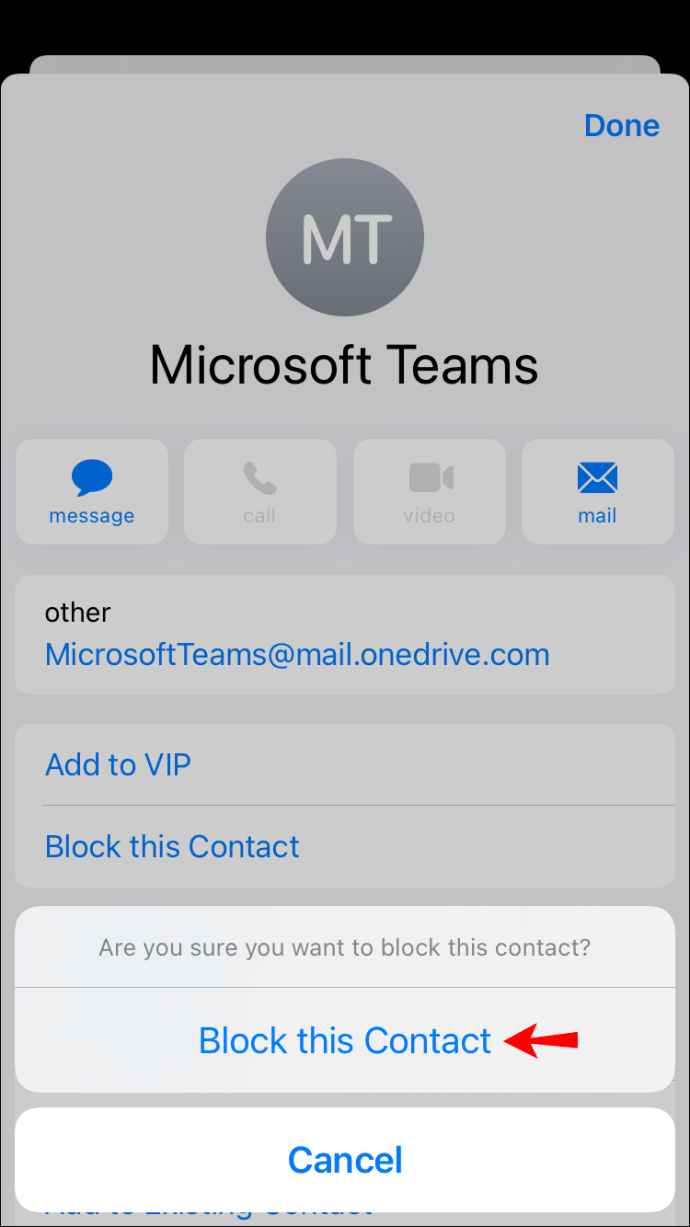
Twój iPhone przeniesie wszystkie wiadomości e-mail od nadawcy do folderu kosza, pozostawiając skrzynkę odbiorczą programu Outlook czystą i bezpieczną przed niechcianymi wiadomościami e-mail od zablokowanego nadawcy.
Jak zablokować adres e-mail w programie Outlook na urządzeniu z systemem Android?
Zarządzanie wiadomościami e-mail za pomocą aplikacji Outlook na urządzeniu z systemem Android to przenośne błogosławieństwo, które ma długą drogę. Nie możesz jednak bezpośrednio zablokować adresu e-mail w programie Outlook na urządzeniu z systemem Android. Ale na szczęście istnieje obejście tego problemu przy użyciu komputera stacjonarnego.
Pierwszym z nich jest użycie komputera z systemem Windows. Musisz:
- Otwórz swoje konto Outlook w przeglądarce internetowej.
- Kliknij e-mail, który uważasz za spam.
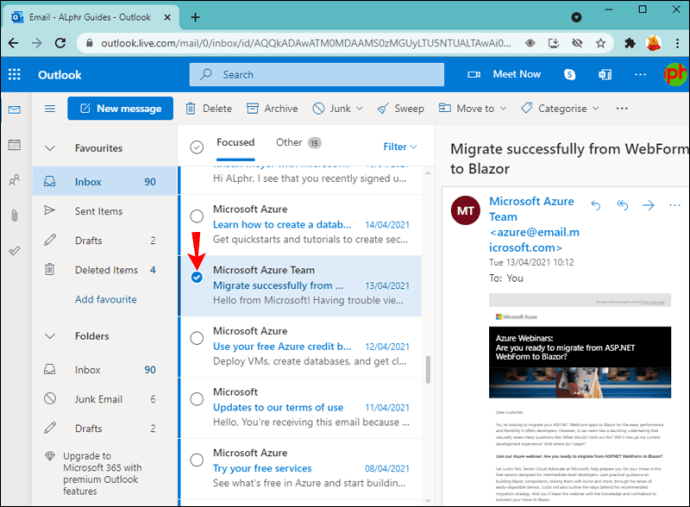
- Kliknij przycisk „Śmieci” ze strzałką w dół.
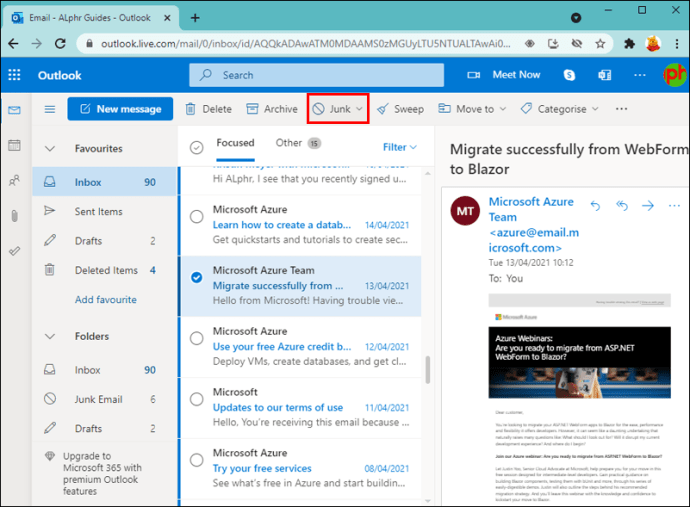
- Wybierz opcję „Zablokuj”.

- Kliknij „OK”, aby potwierdzić zablokowanie nadawcy.
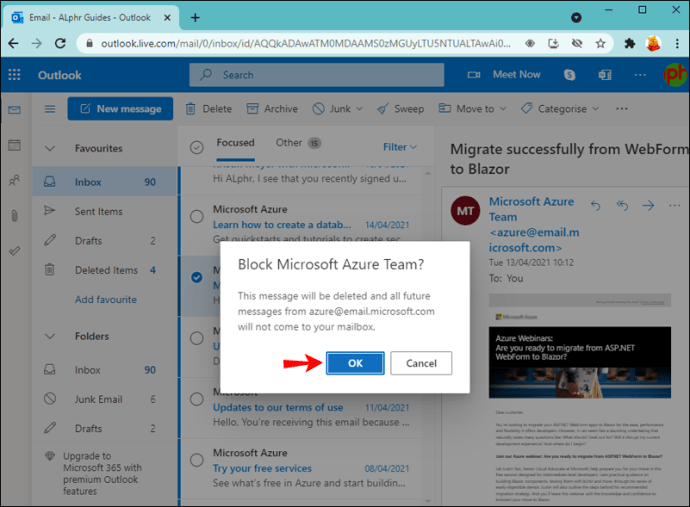
Te kroki zablokują nadawcy możliwość wysyłania do Ciebie kolejnych wiadomości spamowych, a także nie będą wyświetlane na Twoim urządzeniu z Androidem.
Drugie obejście to użycie komputera Mac. Musisz:
- Otwórz „Outlook” na komputerze Mac.
- Przejdź do swojej „Skrzynki odbiorczej”.
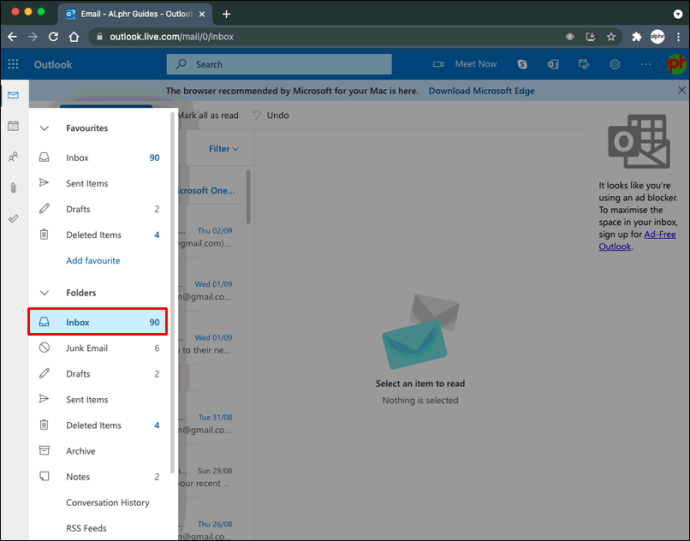
- Wybierz spam, którego nadawcę chcesz zablokować.
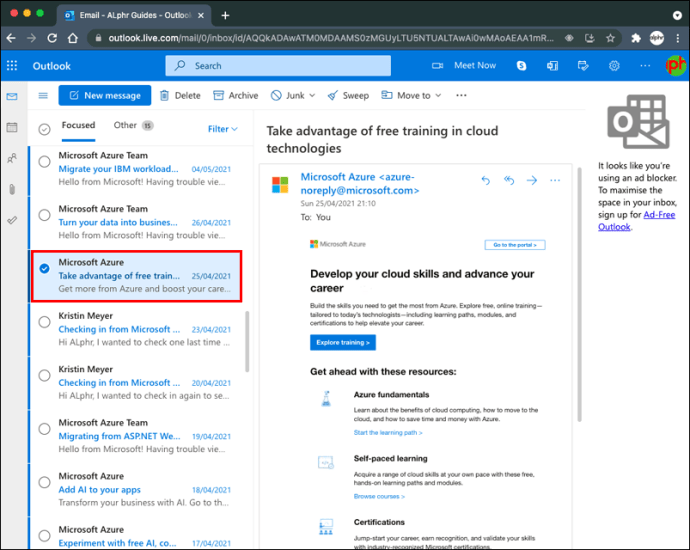
- Na „pasku menu” wybierz „Wiadomość”.
- Kliknij „Niechciana poczta”.
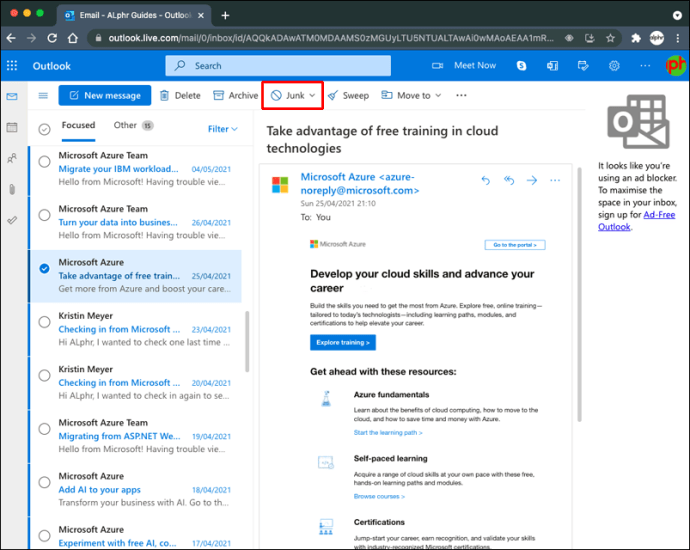
- Kliknij „Zablokuj nadawcę”.

Chociaż użyłeś komputera Mac do zablokowania nadawcy, nadawca nie pojawi się w Outlooku, gdy używasz urządzenia iPhone.
Dodatkowe często zadawane pytania
Czy mogę wyświetlić listę zablokowanych adresów e-mail?
Możesz wyświetlić listę zablokowanych adresów e-mail, wykonując następujące czynności:
1. Otwórz Outlooka w przeglądarce internetowej.
2. Przejdź do „Ustawienia”.
3. Kliknij „Poczta”.
4. Wybierz „Niechciana poczta”.
5. Wyświetl listę zablokowanych wiadomości e-mail w sekcji „Zablokowani nadawcy i domeny”.
Jak odblokować nadawców w Outlooku?
Jeśli przez pomyłkę zablokowałeś nadawcę w Outlooku, możesz go łatwo odblokować, wykonując kilka krótkich kroków. Musisz:
1. Otwórz Outlooka w przeglądarce internetowej.
2. Przejdź do „Ustawienia”.
3. Kliknij „Poczta”.
4. Wybierz „Niechciana poczta”.
5. Wyświetl listę zablokowanych wiadomości e-mail w sekcji „Zablokowani nadawcy i domeny”.
6. Kliknij ikonę „Kosz” przed adresem e-mail, który chcesz odblokować.
Wysyłaj i odbieraj wiadomości e-mail mniej spamu
Praca w Outlooku z przejrzystą i wolną od spamu skrzynką odbiorczą to marzenie profesjonalisty biznesowego. Nie musisz już przesiewać niechcianych wiadomości e-mail w nadętej skrzynce odbiorczej. Teraz możesz wrócić do ważniejszych rzeczy – takich jak czytanie notatek i odpowiadanie na pilne prośby klientów.
Jak często otrzymujesz wiadomości e-mail ze spamem w Outlooku? Czy od razu je blokujesz? Daj nam znać w sekcji komentarzy poniżej.